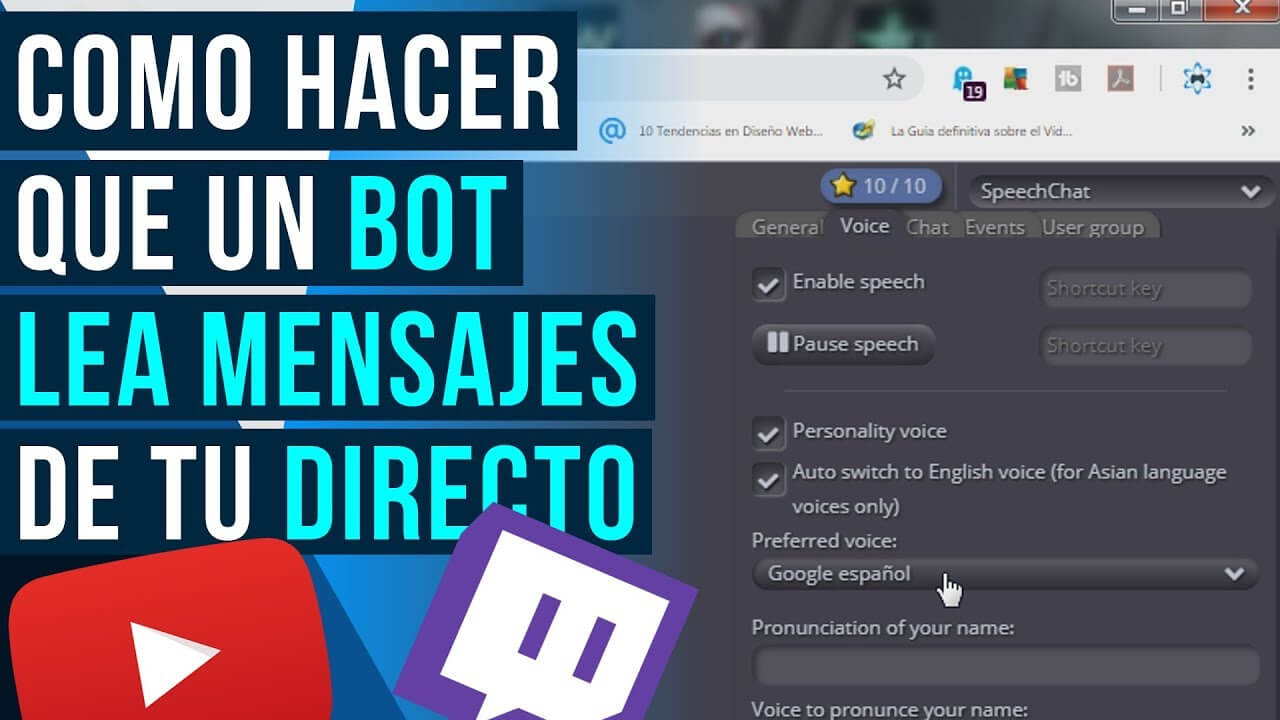Twitch cerró el año 2019 con casi 400 millones de usuarios en su plataforma y se espera que para este 2020 esta cifra pase los 600 millones, según las tendencias que muestran las estadísticas. Sea como sea, Twitch es la plataforma número uno a nivel mundial de streaming y es una comunidad fabulosa donde abundan los videojuegos y gamers para todos los gustos. Si ya conoces esta red social, debes saber que es un lugar ideal para jugar y compartir los juegos, para conocer a personas con nuestros mismo gustos, cargar videos musicales, transmitir conciertos y cualquier cosa en vivo, y hasta para ganar dinero. Twitch es una aplicación de entretenimiento increíble, y hoy te contamos cómo hacer una transmisión en Twitch desde los diferentes dispositivos de juego más populares.

Hacer streaming en Twitch
Twitch es la plataforma que reúne a los amantes de los videojuegos, a las grandes marcas de consolas y hardware de videojuegos, desarrolladores de juegos y a todo aquel relacionado, de forma directa o indirecta, con este entretenido mundo que diariamente puede concentra millones y millones de usuarios conectados por día.
Hacer streaming en Twitch no es cosa de otro mundo, pero es necesario estar al día con algunas configuraciones, echar mano de otros softwares o apps para poder hacer la transmisión y contar con el apoyo de un equipo de calidad, que permita que las transmisiones sean exitosas, aunque claramente podrás transmitir desde cualquier dispositivo que desees, incluyendo tu dispositivo móvil iOS o Android. Aquí te explicaremos todo.
Antes de pasar a enseñarte cómo es el proceso de transmisión en Twitch es muy importante que entiendas que la transmisión exigirá ciertos requisitos, como un procesador mínimo Intel Core i5 o un modelo AMD (comparable) para transmitir desde una PC y asegurar el rendimiento del sistema; además, necesitarás una memoria RAM de mínimo 8 GB y tener Windows 7 o de ahí en adelante. Un micrófono y una webcam de calidad serán necesarios también para que la transmisión se dé y se vea y se escuche de manera óptima. Tienes que asegurarte de que cuentas con una buena conexión a internet, que permita carga y descarga rápida, si no, de nada servirá que seas un habilidoso jugador y cuentes con buenos equipos (hardware) para el streaming en Twitch, si tu conexión es pésima.
Además de todo el equipamiento, tienes que elegir un software o app para transmisión; hay toda una lista de los que recomienda Twitch, pero el más popular es OBS (Open Broadcast Sotfware), por su sencillez y potencia, y es una herramienta gratuita que se puede configurar con facilidad. Más abajo te explicamos cómo usar OBS. Sin embargo, elige la que quieras, en caso de que tengas experiencia con streaming en otras plataformas. Una vez que has seleccionado la herramienta de transmisión, OBS o cualquier otra, tendrás que buscar en tu cuenta de Twitch la clave de transmisión, la cual es una clave secrete que no debes compartir con nadie más. Con esta clave es que haces la vinculación entre OBS (o cualquier otro software similar de transmisión) y Twitch.

Recuerda, es necesario que ya tengas una cuenta con un canal creado en Twitch para conseguir la clave de transmisión; también, tienes que configurar tu canal, asegurándote de que cuente con la información necesaria para atraer al público, usando adecuadamente las etiquetas y eligiendo el idioma de transmisión. Hay muchas opciones en el panel de control de Twitch que te ayudarán a ‘vender’ tu canal al público y que serán tu mano derecha para conquistar las tendencias y ganar más seguidores. Sigamos con el tema de la transmisión y veamos todas las opciones que tienes para hacer streaming como todo un profesional.
Cómo transmitir en Twitch sin lag
El lag o retardo es esa demora (muy molesta) que aparece en las transmisiones satelitales, vía telefónicas o por internet. Ocurre cuando una web tarda mucho en cargar o cuando el ancho de banda de transmisión no es óptimo. El caso es que el lag es un verdadero fastidio y hay que tratar de evitarlo en lo máximo posible, pues arruina el streaming en Twitch y en cualquier otra plataforma, y desmejora la experiencia del usuario.
Como debes saber ya, para poder hacer una transmisión en Twitch tienes que elegir un software auxiliar. Ya te hemos hablado que existen varios, pero OBS es uno de los más populares; más adelante te enseñamos como hacer streaming con OBS, pero en esta oportunidad queremos recomendarte que uses la herramienta Streamlabs, una aplicación gratuita y muy fácil de usar.
En realidad, es similar a OBS pero puede regalarte además otras ventajas así que te viene bien configurarla para que deshagas del lag cuanto antes. No es que tengas mucho que configurar, pero puedes probar las bondades de este software para que veas que en gran manera es super útil para no tener lag en las transmisiones.
Pues bien, sólo tienes que entrar a la web de streamlabs.com y descargar la herramienta; entra a ella con los datos de t cuenta Twitch para que puedas hacer la vinculación, acepta los permisos que te pide Streamlabs e ingresa a la página principal. Selecciona un tema para transmitir y luego, de nuevo en la interfaz principal de la app, ve a la esquina inferior derecha, donde está un recuadro verde, y selecciona la opción ‘enviar en directo’, para empezar a transmitir. Lo que hará que no haya lab es que Streamlabs es una aplicación potente, pensada en los juegos y que te permite hacer streaming de manera más profesional. Obviamente, tu conexión a internet y los equipos que uses para la transmisión son importantes para que todo marche como se espera.

En el caso de OBS, debes abrir la herramienta, elegir una escena o crear una escena nueva; lego vas a fuentes > clic derecho > agregar > captura por > eliges un título > aceptar (si quieres capturar la pantalla completa; en caso de que no, hay varias opciones, así que elige la que desees). Vas al panel de control de Twitch > configuración > canal >copias la clave de transmisión de Twitch >vas a OBS Studio > configuración > emisión >seleccionas Twitch > copias la clave de transmisión > aceptar Ahora, para evitar el lag, pues hemos estado haciendo el proceso normal para transmitir, tienes que ir a configuración > salida > colocar 500 en bitrate de video. Podrías también modificar la configuración de los fps (fotogramas por segundo), pero con esto deberías poder transmitir sin lag con OBS.
Transmitir en Twitch desde Xbox One
Lo primero es que vayas a la tienda de aplicaciones de Microsoft y descargues Twitch; una vez que haces la descarga obtendrás un código secreto que tendrás que ingresar en el escritorio mediante tu cuenta de Twitch. Este es un código único y es in dispensables para poder vincular Twitch con Xbox One. Por defecto Xbox One es mucho más fácil de usar con Mixer, pues Mixer es una plataforma de streaming de Microsoft, así que si ya la has usado puedes sabes que el proceso es más rápido con esta que con Twitch. Como sea, se supone que ya has abierto una cuenta en la página web de Twitch mediante tu macOS o Windows 10. Ahora ya estarás listo para transmitir en Twitch desde Xbox One, seleccionando esta opción en lugar de Mixer. No olvides que con Xbox One necesitarás usar una cámara web Kinect para la transmisión.
Transmitir en Twitch desde PlayStation 4
Hacer streaming en Twitch con PlayStation 4 es sencillo y esto se debe a que PS4 incluye en su controlador DualShock la tan preciada opción ‘compartir’ en sus funciones. Cuando quieras empezar una transmisión tienes que seleccionar ‘compartir’, desde tu controlador; luego, elige ‘difundir juego’, escoge ‘Twitch’ en servicio ofrecido y vincula tu cuenta a través de la página web de Twitch con una Mac o Windows.
Al tener lista la vinculación de Twitch con PS4, nuevamente tienes que ir a ‘compartir’ > transmitir juego > selecciona el juego que deseas transmitir > crea una descripción para la transmisión > selecciona Twitch > configura algunos aspectos de la transmisión, como los comentarios y la calidad del video. Ahora, ya estarás listo para ‘iniciar transmisión’. Cuando quieras terminar la transmisión en Twitch desde el PS4, sólo tienes que elegir de nuevo la opción ‘compartir’. Recuerda, si quieres capturar las reacciones mientras estás jugando vas a necesitar una cámara PlayStation Eye, de la marca Sony (como es lógico).

Transmitir en Twitch con OBS
Como ya te hemos contado, Open Broadcast Sotfware (OBS) es uno de los softwares gratuitos más populares para hacer streaming en Twitch y muchas otras plataformas, como YouTube o Mixer. Esta herramienta es fácil de usar y se vincula muy bien a Twitch, y está disponible para Windows, Mac y Linux, así que no hay objeciones para no utilizarlo.
Lo primero, es ir a obsproject.com para descargar la versión que se adapte a nuestra necesidad; instala el programa y abre una cuenta en Twitch, si aún no la tienes. Después de tener la cuenta tienes que crear un canal y configurar algunos aspectos de él, como cambiar el diseño, agregar filtro de protección para menores, ponerle un título, escribir una descripción, elegir un nombre público para el canal y activar el automod, para que Twitch filtre los comentarios que te hagan y no permita aquellos groseros o irrespetuosos.
Ahora, tienes que pasar a la parte de configurar el stream, lo que significa que vas a escribir una descripción de máximo 140 caracteres para definir qué es lo que vas a transmitir, si quieres que el sistema de notificaciones de emisión le avise a tus seguidores sobre tu siguiente transmisión, en qué idioma vas a hacer el streaming, la asignación de categorías a tu transmisión y juego y proponer tu transmisión a las comunidades relacionadas con tu juego.
En Twitch debes buscar la clave de transmisión única que te asigna la plataforma, pues con ella es que podrás vincular OBS Studio a Twitch. Es momento de ir hasta OBS y configurar algunas cosas, como el idioma de transmisión, pues por defecto esta herramienta está configurada para el idioma inglés. Elige español o el idioma que quieras; esto se hace en el apartado ‘audio’. En ‘Stream’ tienes que elegir Twitch, en ‘servicio’ y abajo, donde dice ‘clave de stream’, tienes que pegar la clave única de Twitch y seleccionar ‘aceptar’.
Con esto ya está lista la vinculación entre OBS Studio y Twitch y puedes empezar a transmitir cuando quieras, desde ‘source’ en OBS y haciendo clic en el botón derecho, podrás seleccionar la fuente de grabación deseada (un juego, video, una imagen, etc.); por último, sólo queda que selecciones ‘start streaming’. Si quieres una vista previa de la transmisión, pues rápidamente entra en ‘studio mode’ para que eches un vistazo antes de empezar a transmitir; haz esto sobre todo si vas a transmitir con varios controladores o dispositivos a la vez.

Transmitir en Twitch desde PC
El proceso descrito anteriormente para transmitir en Twitch con OBS es el mismo que se usa para las PC. Quisimos dejarlo aparte para poder explicar bien el paso, y porque no siempre la gente quiere usar OBS, sino que confían en otras opciones. Como ya te hemos dicho un par de veces en este post, hay muchas otras herramientas de transmisión que sirven para Twitch, Mixer, YouTube y más, así que elige la que más te agrade y sigue los pasos anteriores que te describimos para hacerlo con OBS Studio, pues es prácticamente igual con cualquier otro software de streaming.
Consideraciones
Además de transmitir en Twitch desde PC, Xbox One y PS4, hay algunos trucos para hacerlo desde un dispositivo Android, aunque no es muy sencillo y quizás no sea lo más óptimo, pero queremos que sepas que sí es posible.
Eso sí, tienes que abrir una cuenta en Twitch desde una computadora y echar mano de un software extra para poder hacer la transmisión (para que funja como tarjeta de captura HD), pues aunque tienes que usar de nuevo OBS Studio, no será suficiente para vincular tu móvil con una PC y desde allí sí hacer el streaming.
Además, en la web de Twitch debes hacer una depuración de USB, y una vez que esta está lista, que ya descargaste un software para mostrar la pantalla del dispositivo, que creaste una cuenta y abriste un canal en Twitch y tienes OBS descargado, entonces sólo queda hacer la vinculación de Twitch con OBS, como ya te explicamos, y listo. Suena complicado, y aunque no es fácil, tampoco es cosa de otro mundo, así que con algo de paciencia y con un buen software para mostrar tu pantalla, ya podrías hacer streaming en Twitch con tu dispositivo móvil. Si tienes un dispositivo móvil con iOS, entonces tienes otras opciones, como usar la grabadora de pantalla de iOS y descargar la app Mobcrush, en la Apple Store; con esta aplicación puedes enviar las capturas de pantalla del juego a Twitch para transmitirlas. En el caso de que el juego que vas a transmitir en Twtich desde un móvil iOS sea Fornite, el proceso es más sencillo; ve al centro de control, presiona el icono de grabación de pantalla, selecciona Mobcrush < activa el modo ‘no molestar’ > agrega un título a la transmisión > selecciona ‘transmitir’.
Como vez, puedes usar Twitch desde casi cualquier forma o hardware, y con sólo saber elegir aplicaciones funcionales y eficientes, y gratuitas, podrás convertirte en un streamer profesional, y hacer que tu canal de Twitch destaque rápidamente.