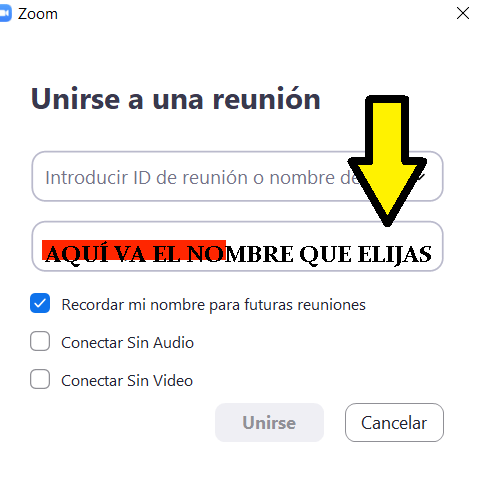Zoom es una de las apps de las que todo el mundo habla en estos días; se trata de un sencillo software para videoconferencias que resulta muy útil para los equipos de trabajo, para las empresas y para quienes tienen teletrabajos. Debido a la situación mundial que hay por el coronavirus, esta app se ha hecho cada vez más popular y se ha convertido en un medio de comunicación muy eficaz para mantenerse al día con las tareas por hacer, dar reportes, enviar instrucciones y realizar chats en vivo. Si aún no sabes qué es Zoom, aquí te contamos de qué trata y cómo funciona, y te dejamos información útil para que puedas descargarla hoy mismo.

¿Qué es Zoom?
Zoom Video es un sistema que unifica videoconferencias y que está basado en la nube; permite las reuniones en línea, chats, el envío de audios, grabación de sesiones para grupos y programas virtuales que pueden ser útiles para la empresas, grupos universitarios, clases escolares y para quienes hacen teletrabajos.
Zoom Video fue creado en 2011 por Zoom Video Comunications y es una app muy popular debido a que los trabajos desde casa están en constante crecimiento, sobre todo ahora que el mundo enfrenta una situación crítica de salud debido a la propagación del nuevo coronavirus, COVID-19, y la gente debe quedarse en casa y estudiar y trabajar desde allí.
El sistema de Zoom, popularizado como Zoom meetings, es muy sencillo y fácil de usar y sirve para estar conectados con nuestro grupo de trabajo, para pasar reportes de la empresa, para planificar las etapas de un proyecto y para casi cualquier cosa que un grupo de personas esté en contacto, pero sin tener que reunirse físicamente. Si necesitas armar una sala de conferencia cuanto antes con tu grupo de empleados, pues Zoom es una solución a la vuelta de la esquina. Si tu negocio es grande y tienes muchos empleados, pues te vendría bien una solución mayor, como Zoom Rooms.
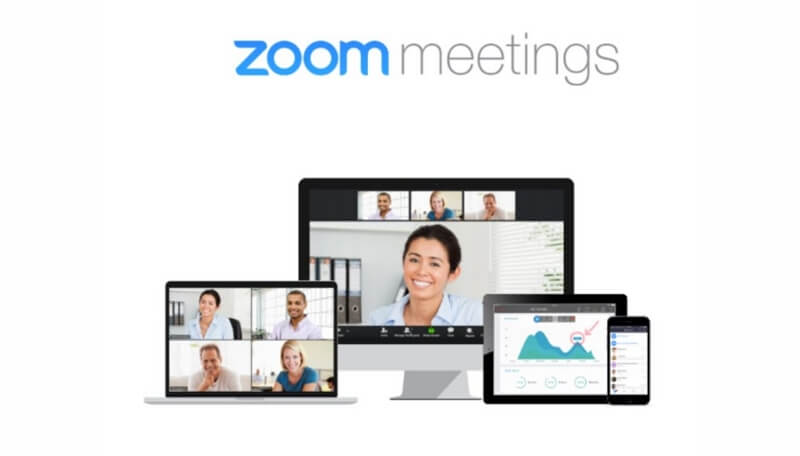
Zoom Rooms
Zoom Rooms es básicamente el mismo servicio Zoom, de crear videoconferencias, pero con un enfoque a las grandes empresas o a grupos medianamente grandes. Este es un servicio adicional de Zoom meetings que se caracteriza porque se configura el hardware de la empresa para lanzar las reuniones o conferencias en línea bajo el sistema de Zoom. Obviamente, hay que pagar una suscripción por las ‘salas Zoom’.
Cómo funciona Zoom
Zoom es una app que puede usarse desde un SmartPhone o cualquier otro dispositivo móvil, pero con la particularidad de que también puede utilizarse desde la PC. Cualquiera con una cámara web o un aparato móvil puede disfrutar de las bondades de las Zoom meetings.
Zoom es prácticamente compatible con todo: Windows, Mac, los sistemas operativos iOS, Android, Blackberry, y también con Linux, los hardwares de las salas Zoom y los tradicionales sistemas de salas H. 323/SIP.
Las sesiones de zoom van desde un chat individual a llamadas grupales, reuniones virtuales para grupos grandes de hasta 1000 personas, seminarios para audiencias variadas, videos globales y envío de audios y grabaciones que los participantes de un grupo pueden ver más tarde.
Zoom Comunications ofrece varias opciones a sus usuarios, desde un plan gratuito que puede abarcar a 100 integrantes en una misma reunión de máximo 40 minutos, hasta planes de pago para grandes empresas con las famosas Zoom Rooms. Un plan de pago con Zoom puede costar desde unos 12€/mes hasta unos 40€/mes, dependiendo de l que elijas. Pero para que puedas estar al tanto de todas las opciones, a continuación te detallamos los planes de Zoom Video.
- Zoom gratuito: es el plan básico, el más popular y que está destinado para quienes necesiten reuniones cortas, de máximo 40 minutos. Admite hasta 100 participantes por reunión pero tiene la desventaja de que estas reuniones no pueden grabarse. Si apenas necesitas contactar a un grupo de pocos empleados o compañeros de trabajo de vez en cuando para revisiones, sugerencias y aclarar dudas, este plan podría ser suficiente.
- Zoom Pro: es un plan un poco más amplio, que sí permite grabar las reuniones, y estas duran como máximo 24 horas.Admite un anfitrión. El anfitrión de la reunión puede crear un ID para invitar a los participantes a la reunión y puede grabarla en la nube o en cualquier dispositivo. Este plan Pro cuesta unos 12€/mes.
- Zoom Business: es el plan ideal para las empresas pequeñas o para impartir seminarios a grupos pequeños y medianos. Tiene un costo de 16€/mes y admite hasta 10 anfitriones. Permite grabar las reuniones y obtener transcripciones de ellas en la nube, así como crear una URL personalizada para las reuniones donde se incluya la marca de la empresa o el centro educativo. Zoom Business cuenta con un muy atento servicio de atención al cliente.
- Zoom Enterprise: es un plan muy completo para las empresas, sobre todo para aquellas empresas que tienen más de 1000 empelados; cuenta con ofertas variadas en reuniones, en Zoom Rooms y en seminarios, y ofrece almacenamiento ilimitado en la nube de las grabación de cada reunión. Cuesta 16€/mes y por cada anfitrión.
- Zoom Rooms y más: es el plan más grande que ofrece Zoom, y trata de la configuración del hardware para que la empresa pueda dictar sus charlas, reuniones y videoconferencias de manera eficiente. Los primeros 30 días son gratuitos pero cumplido este plazo se debe pagar 39€/mes por la suscripción a Zoom Rooms así como 32€/mes por seminarios y por cada anfitrión. Puedes hallar más información acerca de qué cubre estas tarifas en la web oficial de Zoom Video Comunications.

Ventajas y Características de Zoom
- Zoom es muy fácil de utilizar y te permite programar y crear reuniones y videoconferencias sin mucha dificultad.
- Con el plan gratuito puedes crear reuniones ilimitadas, siempre que estas no agrupen más de 100 participantes.
- Zoom es una apuesta muy positiva para mantenerse comunicado con los empleados cuando se tienen teletrabajos.
- Zoom es una herramienta útil para dictar cursos, seminarios y para planificar estrategias del trabajo sin tener que reunir a todo el grupo un día entre semana en la oficina
- Zoom puede usarse desde una PC o desde cualquier SmartPhone o dispositivo móvil
- Las videoconferencias grupales exitosas son la mayor ventaja de Zoom, con respecto a otras apps o softwares similares
- Zoom te deja compartir la pantalla con uno o muchas personas a la vez para mostrarle a todos los participantes lo que el anfitrión o un miembro en específico de la conferencia ve.
- Planes bien pensados para trabajadores independientes, para medianas empresas y para empresas de más de 1000 empleados.
- Zoom es útil para los centros educativos y para mantener a los niños y adolescentes enfocados en sus clases cuando no pueden asistir al colegio
- Con el tiempo de cuarentena mundial que se ha estado viviendo en el año 2020, Zoom es una app fabulosa para romper barreras y poder trabajar, estudiar y tener los negocios y la empresa en orden.
Cómo descargar la aplicación Zoom
Zoom Video debe descargarse desde la página web de Zoom Comunications y ofrece la app para usuarios de iOS y Androdi, así como una versión estupenda, muy completa y con grandes ventajas, para PCs que trabajen bajo el sistema operativo macOS o Windows.
Por lo general uno esta familiarizado con la app, pues es fácil mantenerse conectado con el jefe, los miembros de la escuela, el trabajo o cualquier curso o seminario desde un dispositivo móvil. Al descargar la appa puedes unirte a una reunión en Zoom sin tener que iniciar sesión en la app, y lo mejor es que para tener una cuenta puedes decidir entre iniciar sesión con tus datos de Facebook o de Google.
Una vez tienes la cuenta e inicias sesión en Zoom ya puedes empezar una reunión, invitar a más participantes a la reunión, compartir tu pantalla usando Zoom Rooms, detener un video, grabar una reunión en la nube, chatear durante una reunión, activar el micrófono, entre muchas otras funciones que optimizan las videoconferencias en Zoon y que hacen que las Zoom meetings sean ahora tan populares entre los miembros de un equipo de trabajo.
Los usuarios de Zoom en PC también tienen muchas ventajas y lo mejor es que pueden adaptar dispositivos a la PC para mejorar la calidad del video y el sonido de las conferencias, una ventaja que bien aprovechada puede hacerte marcar la diferencia entre tus empleados y a la hora de dictar seminarios y charlas educativas.
Nuevamente, en la web oficial de Zoom podrás conseguir a más detalle información acera de cómo usar todas las funciones de Zoom tanto en PC como en un SmartPhone o cualquier dispositivo móvil.
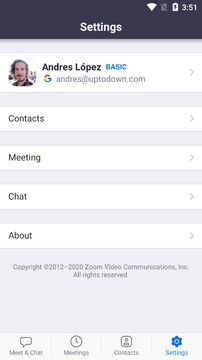
Zoom y Outlook
Como ya te hemos explicado, para usar Zoom debes descargar la app para dispositivos móviles o la versión para PC; sin embargo, hay otras opciones como extensiones y complementos. Si usas Outlook tienes la posibilidad de instalar el complemento Zoom Outlook el cual esta diseñado para que cualquier cliente de Outllok, bien sea que lo tenga instalado en su equipo o lo abra desde la web (el navegador) pueda participar en una reunión o empezar una con tan sólo un clic. El complemento adapta las funciones principales de Zoom para que el usuario pueda usarlas sin tener que iniciar sesión en la app, descargarla o abrir una cuenta en ella. Es una alternativa sencilla y eficaz para esos momentos de mucha ocupación y cuando urge conectarse con el equipo de trabajo rápidamente.
Extensiones del navegador para Zoom
Las extensiones también nos simplifican la vida; existe una extensión Zoom específica para Firefox y otra para Chrome, que básicamente funcionan de forma similar. En el caso de Chrome, esta extensión va a la par de tu Google Calendar, se sincroniza; y para planificar una reunión sólo tendrás que ir al botón Zoom y describir la reunión, ponerle fecha y hora y enviarla mediante tu calendario de Google a los participantes.
Utiliza Zoom desde tu navegador
Usar Zoom desde tu navegador predeterminado podría ser engorroso, pero no imposible; si por alguna razón o contratiempo no puedes descargar la app o no cuentas con una PC cerca, puedes probar con el siguiente enlace zoom.us/wc/join/your-meeting-id. Allí, deberás reemplazar ‘your.meeting’ por el nombre que se le asignó a la reunión a la que deseas entrar y también reemplazar ‘id’ por el número de identificación de dicha reunión, el cual te tiene que proveer el anfitrión o algún otro miembro de la reunión.
Además, existen una especie de extensión que puede funcionar para acceder a Zoom desde tu navegador, aunque esta extensión no fue creada por la compañía Zoom Video Comunications. Esta extensión, que es más bien una redirección de página, es útil si no puedes instalar Zoom en tu computador portátil. Sólo tienes que pegar lo siguiente en tu navegador: https://us04web.zoom.us/j/9547148797
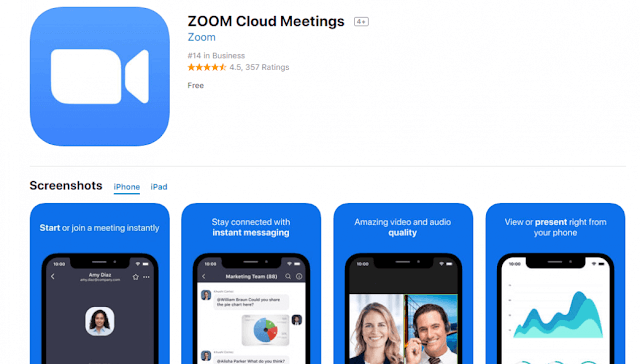
Consideraciones para usuarios gratuitos
Si tienes una cuenta Zoom gratuita puedes unirte a una videoconferencia mediante una ID suministrada, desde tu PC o desde cualquier dispositivo móvil. Si eres tú quien desea empezar una reunión e invitar a un grupo de trabajo o estudio, por ejemplo, pues recuerda sólo crear una cuenta en Zoom, con tus datos de Google o de Facebook, para que sea más rápido, y listo, ya puedes empezar a agregar contactos y compartir tu pantalla con otros.
Puedes crear reuniones ilimitadas, sólo que no puedes usar Zoom en varios dispositivos a la vez. Si iniciaste sesión en tu PC y luego tú o un tercero con tus datos, inicia sesión en otro dispositivo, se cerrará tu sesión por seguridad y de forma automática.
Consideraciones para usuarios de pago
Para quienes tienen una cuenta Zoom Pro, Zoom Business o Zoom Enterprise deberás descargar la app en una PC mediante una dirección de correo electrónico asociada a esa cuenta Zoom. Una vez se instala Zoom, hay que sincronizar la app con el calendario para programar las reuniones y que esta información pueda llegar a los demás invitados.
En el caso de tener una cuenta para Zoom Rooms necesitarás varios complementos de hardware para que las salas se configuren adecuadamente, como una computadora desde donde se administrará todo lo relacionado con Zoom Meetings, una tableta para iniciar las reuniones, una cámara, un micrófono, un altavoz, un monitor HDTV y un cable HDMI para poder compartir las pantallas en una única pantalla y hacer la transmisión. Por supuesto, está de más decir que necesitas una buena conexión a internet.
Además de estos complementos, tienes que instalar Zoom Rooom Controller en la tableta que usarás para iniciar las reuniones y Zoom Rooms for Conference Room en la computadora piloto, en la que configuraste Zoom Rooms al inicio. Todos estos elementos juntos con la cuenta Zoom Rooms y las apps son representan el paquete completo y más grande de Zoom, el cual está dirigido a grandes empresas o a instituciones que deben estar en contacto constante con grupos de personas de hasta 1000 participantes.
Obviamente, se necesitan equipos bien configurados y de alta calidad para lograr que las videoconferencias sean eficaces y todos los participantes accedan a ellas de manera óptima.
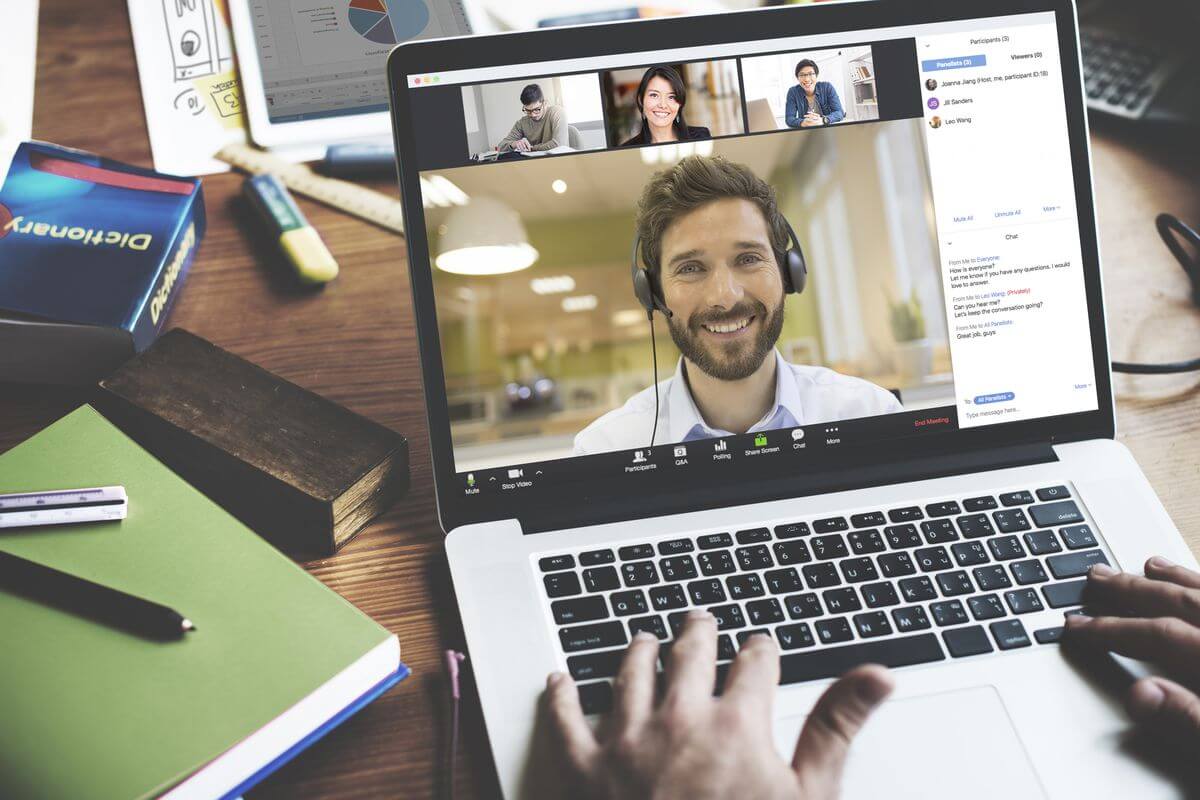
Consejos y recomendaciones para usar Zoom
Planea reuniones con frecuencia
El corazón de Zoom son las reuniones y las videoconferencias, por lo que posee funciones super útiles para planificar reuniones recurrentes y poder configurarlas. Puedes además usar una misma URL para esa reunión en específico que deseas repetir con los mismos participantes. Si quieres, por ejemplo, planear una reunión con tu equipo de marketing cada 22 días, pues entra a la app de Zoom, inicia sesión, ve a ‘programar’ > repetir > selecciona una repetición. Una vez tienes lista esta configuración, Zoom se encargará de notificar a los miembros de la reunión dicha agenda.
Grabar llamadas de Zoom
Las llamadas por Zoom son útiles para mantenerse en contacto con un equipo; la app te permite grabar las llamadas como video, para que quede constancia de lo que se habló o para recordar las estrategias planteadas en dicha llamada y así poder avanzar como equipo, como empresa o como empleado individual.
Cualquiera puede hacer grabaciones de las llamadas de Zoom pero siempre que el anfitrión de la llamada o reunión lo autorice. De hecho, el anfitrión puede configurar la reunión para decidir que nadie, todos o sólo algunos puedan hacer la grabación. Estas grabaciones pueden hacer de forma local o directamente en la nube.
Si deseas permitir que un miembro de tu equipo grabe la llamada como video, sólo tienes que iniciar sesión en tu cuenta Zoom > configuración de la cuenta > configuración de la reunión > grabación > habilitar grabación de video
Cuando un participante comienza a grabar la llamada, los demás lo sabrán y durante la reunión se verá qué participantes están grabando la llamada. La opción de ‘grabar’ aparece en la parte inferior de la pantalla; en caso de que no aparezca, deberás notificarle al anfitrión de la reunión, o si tú mismo eres el anfitrión, entonces tienes que revisar la configuración que anteriormente te describimos. Cuando la llamada termina, la grabación quedará guardada como un archivo de video en formato MP4 utilizable.
Te recomendamos revisar esta configuración antes de empezar una llamada para que te evites un dolor de cabeza debido a que ningún miembro de tu equipo pudo grabar el video de la llamada. Claramente, tienes que considerar que grabar la llamada de forma local significa que se guarda en tu computador, siempre que tengas Zoom en Mac, Windows o Linux, mientras que grabar y guardar la grabación en la nube es sólo para los usuarios de Zoom pago, en cualquiera de sus versiones. En este último caso, la grabación será completa,lo que significa que los chats, el audio y el video de la llamada quedará grabado en la nube.
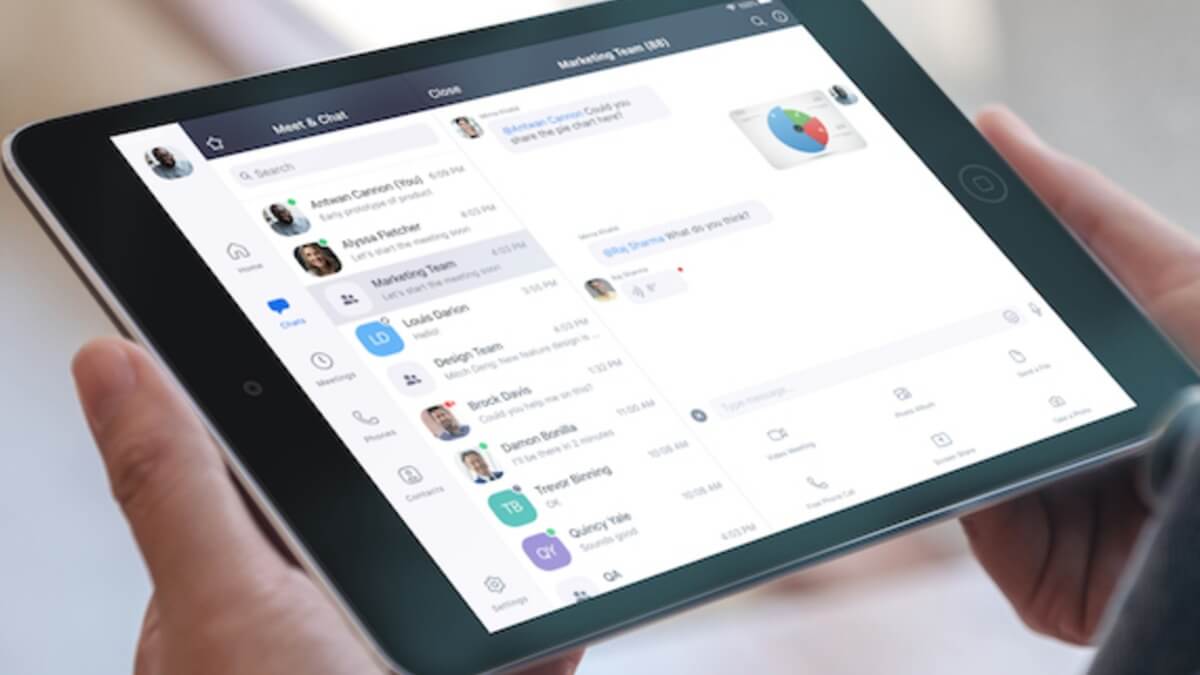
Grabar una reunión Zoom en un dispositivo móvil
Arriba te contamos que cualquiera puede grabar una llamada Zoom siempre que el anfitrión de la llamada lo habilite; pues bien, esto sólo se hace desde una PC, sin importar que tengas una cuenta gratuita o de pago. En el caso de querer grabar una llamada Zoom en un dispositivo móvil tienes que tener una cuenta de pago, de cualquier tipo, pero de pago.
Además, tienes que considerar que al usar Zoom en un dispositivo móvil las grabaciones en la nube son limitadas, por lo que, si creas muchas reuniones, tienes que considerar la capacidad de almacenamiento y grabar sólo las que en verdad sean importantes.
Ahora bien, si vas a grabar una llamada en Zoom desde la app, sigue el paso a paso a continuación;
- Abre Zoom en tu dispositivo móvil e inicia sesión
- >’unirse’ o ‘comenzar una reunión’
- > busca el icono de los tres puntos que se ubica en la parte inferior derecha de tu pantalla
- Se abrirá un menú donde debes buscar ‘grabar en la nube’ o ‘grabar’
- Aparecerá un icono de ‘grabación, desde el cual podrás controlar la grabación y detenerla o activarla cuando quieras
- La grabación quedará almacenada en ‘mis grabaciones’, una vez culmine la llamada
¿Dónde almacena Zoom cada grabación?
Esta es una de las preguntas más frecuentes, y aunque parezca un poco exagerado, hay usuarios que tienen dispositivos o PCs con muchos archivos y documentos, y cuando graban una llamada en Zoom en PC, ya luego tienen problemas graves para encontrar el video. Pues bien, en tu PC, la grabación debería quedar en: usuarios / nombre de usuario / documentos / zoom, tanto en Windows como en Mac.
Si usas la app Zoom, entonces entra en ella y busca ‘grabado’, abre esa pestaña y hallarás todas las llamadas grabadas que tienes hasta el momento. Selecciona la que necesitas y reprodúcela. Si la grabación se guarda en la nube, entonces sólo tienes que iniciar sesión con tu cuenta Zoom y buscar ‘mis grabaciones’.
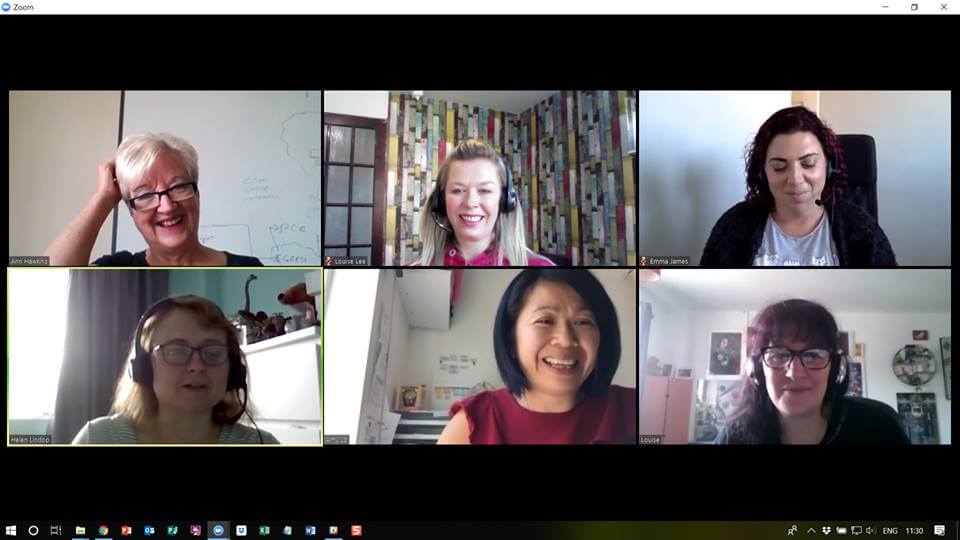
Fondos virtuales de Zoom
Los fondos virtuales de Zoom están disponibles para quienes usan Zoom con iPhone o desde su PC. Estos fondos virtuales resultan muy útiles cuando no queremos mostrar el entorno en el que estamos, por la razón que sea. Si por ejemplo, estás en casa, en tu oficina, y necesitas empezar una llamada pero tu hogar no luce como esperas o no estás de ánimo para revelar ese aspecto íntimo de tu vida, entonces activas un fondo virtual de los que Zoom ofrece de manera predeterminada o puedes seleccionar cualquiera desde tu galería del dispositivo o desde tu PC.
Los fondos virtuales de Zoom son agradables vistas al océano, paisajes de ciudades, lugares naturales y espacios sobrios y planos.
Si estas de vacaciones, y necesitas comunicarte con tu grupo de trabajo pero no quieres revelar dónde te encuentras, entonces opta por elegir cualquiera de los fondos de Zoom y solucionado el problema en pocos clics.
Fondos virtuales desde la PC
Si vas a participar de una llamada desde tu PC y quieres elegir un fondo virtual, entonces entra con tu cuenta Zoom, busca el icono de ‘configuración’, y en el menú lateral que se abrirá selecciona ‘fondo virtual’. Zoom te ofrecerá diversas opciones de fondos, así que sólo queda que elijas uno para que se active de manera inmediata. Si quieres cargar tu propio fondo desde tu galería, pues en ese mismo menú que se abre luego de hacer clic en ‘configuración’ < fondo virtual, arriba y a la izquierda aparecerá la opción para cargar una imagen que te sirva como fondo.
Si echas un vistazo a la página web de Zoom, en fondos virtuales, la empresa recomienda usar un fondo verde y una cámara web eficiente, pero no es obligación elegir un fondo o paisaje verde para obtener buenos resultados en las videoconferencias.
Fondos virtuales desde un dispositivo móvil
Si vas a participar de una reunión desde la app de Zoom, también puedes considerar tu fondo. Inicia sesión en tu cuenta Zoom > únete a una reunión > busca el menú de los tres puntos (ubicado en la parte inferior de tu pantalla) > haz tap sobre el icono ‘más’ > elige ‘fondo virtual’ y se te abrirán las opciones de fondos virtuales de Zoom.
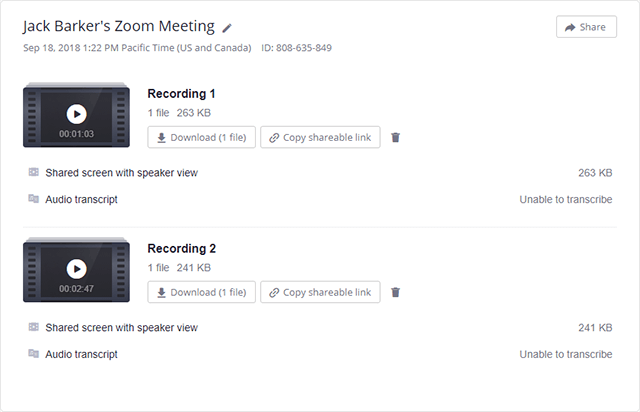
Grabar una transcripción en Zoom
También puedes grabar una transcripción en Zoom. Zoom te permite de forma automática grabar el texto completo de una llamada y almacenarlo en la nube. Esta opción es muy útil para transmitir el contenido que se compartió en la reunión con terceros y lo mejor es que Zoom también te permite editar esa transcripción, compartirla y escanearla.
Para habilitar la opción de ‘transcripción’ tienes que ir a tu cuenta > configuración de reunión > grabación > transcripción. Si esta opción no está activada, pues sólo queda que la habilites, y en caso de que ocurra algún problema entonces tienes que comunicarte con tu administrador Zoom para solucionar el inconveniente.
Grabar una transcripción en Zoom es sencillo y es una ventaja para quienes prefieren la lectura más que oír audios o ver videos.
Vista de galería
La vista de galería es otra de las funciones fantásticas de Zoom, y una gran ventaja cuando se está en una llamada e importa mucho ver las reacciones de los participantes. Además, el caso es que la gente quiere verse cara a cara al hablar, así sea mediante una videoconferencia y Zoom te permite ver hasta 49 participantes en una sola pantalla a la vez.
Obviamente, si usas la app de Zoom en tu dispositivo móvil sólo podrás ver en pantalla hasta 4 integrantes de la reunión, pero en el caso de usar Zoom en la versión para PC puedes ir a configuración > video >habilitar ‘mostrar hasta 49 participantes por pantalla en la vista’ y listo, cuando estés en una reunión de muchos participantes tú podrás ver, al mismo tiempo, a 49 de ellos.
Compartir pantalla o pausarla
No creas que Zoom sólo te permite hacer reuniones en línea y no se preocupa por cómo tú las realizas; para ayudarte a que no se vea que estás algo atareado con la información que vas mostrando en pantalla a tus participantes, Zoom te ofrece la opción de pausar el uso compartido de la pantalla, lo que significa que si elijes ‘pausar’ en un determinado momento de la reunión, los integrantes no verán nada, aunque pueden oírte.
Esta función, aunque sencilla, puede ser una gran herramienta cuando no tenemos mucha experiencias en videoconferencias o en charlas y estamos nerviosos y no manejamos bien las diapositivas o cualquier otro recurso multimedia que queramos mostrar. Sí, podemos pausar en cualquier momento, tomar aire y seguir.

Hacer notaciones durante una reunión
El propósito de una reunión o videoconferencia es proveer datos e información interesante para una persona o un grupo de personas, ¿cierto? pues bueno, si vemos esto como una clase es necesario hacer anotaciones, compartir ideas, marcar cualquier posible punto que no quede bien claro para desarrollarlo más adelante, seleccionar tópicos que se deban discutir con el grupo, en fin.
Estas cosas son parte de este tipo de reuniones y para que le saques provecho a tus llamadas, Zoom incorporó un conjunto de herramientas con las que puedes compartir archivos con los miembros durante la llamada y un panel de edición para anotar, dibujar y agregar elementos que te permitan plasmar las ideas que van surgiendo en el camino.
Encontrarás un icono de opciones en la parte superior de tu pantalla cuando estés en una llamada o reunión; entra en él y selecciona la opción ‘anotar’. Aparecerá de inmediato una pizarra en la pantalla, sin que dejes de ver la reunión en ningún momento, donde podrás hacer anotaciones interesantes y útiles para ti y para tu grupo.
Mejorar tu apariencia en Zoom
¿Te estás preguntando si has leído mal? Pero no, no es así. Zoom también se preocupa por tu apariencia durante las reuniones. Puedes encontrar la opción ‘retocar mi apariencia’ en configuración < video > retocar. No te preocupes por lucir exagerada, con mucho maquillaje o como si no fueras tú, este filtro de retoque de Zoom es sutil y natural, y sólo mejorará aspectos básicos de tu rostro, así que nada del otro mundo.
Esta ayuda puede servirte si has tenido un mal día pero debes unirte a una reunión con urgencia, si estuviste de fiesta el día anterior y no luces nada agradable, si tienes malestar físico o si simplemente no has tenido tiempo de arreglarte un poco para la llamada y luces desaliñado.
Trucos finales para sacarle provecho a Zoom
Si necesitas planificar reuniones de manera continua y tratar con muchas personas a la vez, lo mejor es optar por una cuenta Zoom de pago, para que accedas a mejores funciones. De hecho, si eres una empresa que se comunica mediante videoconferencias porque tiene que contactar a sus empleados dispersos en muchos lugares, pues la cuenta Zoom Rooms sería la ideal. En este caso, tienes que asegurarte de contar con una cámara web que en verdad sea funcional y evite los videos cortados que tanto desagradan al momento de participar en una videoconferencia.
Te recomendamos una cámara con una resolución mínima de 720p (1280×720) y que dispare al menos 20 fotogramas por segundos. Además, debes asegurarte de conseguir un micrófono de alta calidad, que no sea susceptible a las interferencias de radiofrecuencia y que mejore la calidad del audio. No es muy útil conformarse con el micrófono de las cámaras web, así que mejor invierte en uno.
Por último, también puedes tomar algunos atajos en Zoom cuando uses la versión para PC, como por ejemplo, Alt +S para activar el uso compartido de pantalla durante la reunión; Alt+A para activar o silenciar el audio; Alt+R para iniciar o pausar una grabación local; Alt+P para pausar o reanudar una grabación, entre otros comandos que nos simplifican el trabajo al momento de ser el anfitrión de una videoconferencia en Zoom.