Desde que Amazon compró Twitch, la plataforma ha ido reinventándose y permitiendo cada vez más funcionalidades para que los streamers y usuarios se sientan identificados y plácidos al momento de participar en una transmisión. Esta plataforma es una red social, y como toda red social, cuenta con opciones para acercar más al público y fomentar la diversión y la interacción. Twitch es compatible con muchas herramientas, dentro de las que destacan los bots moderadores de chat que hacen posible automatizar el chat del canal y añadir una función tras otra, o más bien activar funciones que por defecto no trae Twitch, pero que sí las permite con servicios de terceros.
Este tipo de opciones son conocidas como comandos, y te sorprenderás al descubrir que son muchísimos los comandos que pueden agregarse y activarse en Twitch con sólo saber hacia dónde apuntar. Afortunadamente, usar estos bots moderadores no requiere de conocimientos mayores, sino que bastará con escribir algunos códigos y personalizar ciertas opciones en el panel del servicio externo que elijamos y vincularlos al chat de Twitch. Uno de los comandos más populares e interesantes es sonrequest (llamado sr), con el que se habilita la opción de que los espectadores elijan una canción durante la transmisión del canal. ¿Ya sabes cómo funciona?Te contamos cómo activar el sr en Twitch.
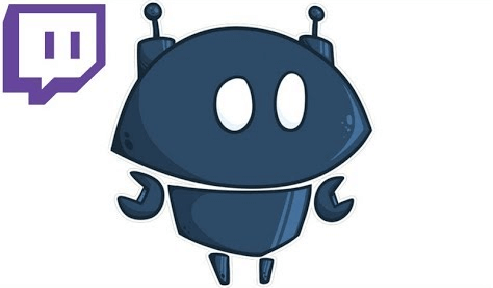
Songrequest: música par Twitch
Poner música en Twitch es fácil, pues se logra a través de servicios de terceros, usando el comando sr o songrequest; esta es quizás una de las formas más sencillas, aunque dentro de las políticas de la plataforma número 1 de streaming están contempladas otras opciones, como que el streamer opte por la biblioteca musical de Twitch o que pague una suscripción mensual a algún servicio externo para poder usar la música contenida en este.
El caso es que usar música no autorizada en Twitch puede meter en problemas a los streamers, y por eso es que hay que saber qué tipo de servicio utilizar. Dos muy conocidos son Envato Elements y Epidemic Sound, pero son opciones de pago; sin embargo, aquí estamos enfocados en mostrarte es cómo activar sr en tu chat de Twitch, por lo que te dejamos un paso a paso para lograrlo mediante Nightbot, unos de los bots moderadores de chat gratuitos más eficientes, seguros y con más funcionalidades para Twitch.
Activar SR en Twitch con Nightbot
Primero que anda, tienes que haber hecho la vinculación de tu cuenta de Twitch con Nightbot, lo cual es muy sencillo y se hace entrando a la página de Nightbot y eligiendo iniciar sesión con Twitch. Además, en el chat del canal tienes que darle permiso de moderador a Nightbot, por lo que bastará con escribir lo siguiente en el chat: /mod nightbot. Aparecerá un mensaje que dice que ahora Nightbot fue habilitado en tu canal de Twitch. Si no haces esto y sigues el procedimiento para activar sr en Twitch, pues no funcionará.
Ahora, vamos a activar el sr. Ve al panel de control de Nightbot y busca, en el menú vertical ubicado en la parte izquierda de la pantalla ‘Song Request‘. Al hacer clic en este apartado aparecen dos miniopciones más: AutoDJ y Playlist. Vamos a entrar a AutoDJ; en esta opción encontrarás cuatro iconos principales en la esquina superior derecha.
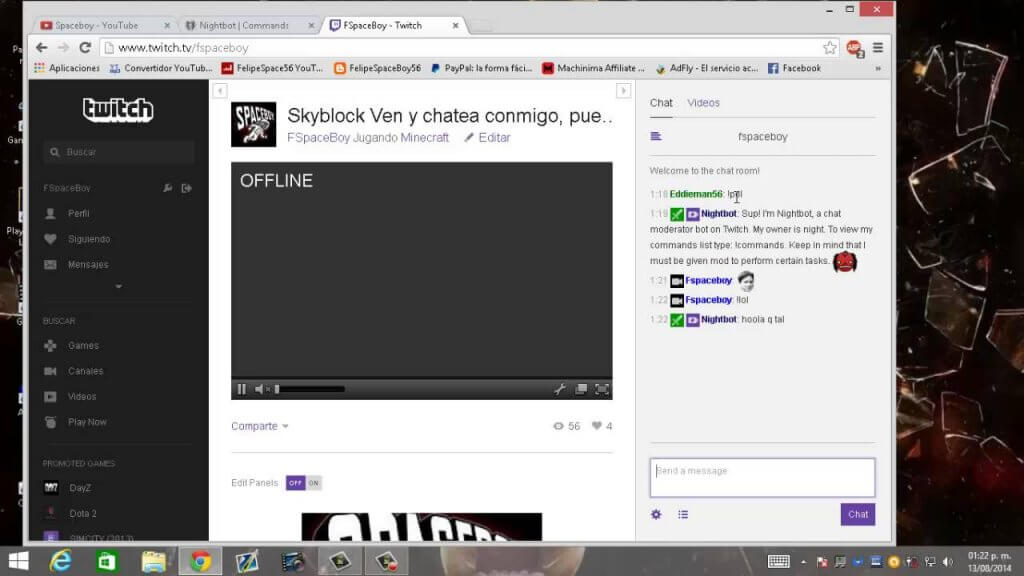
El primer icono es para habilitar Son Request; por defecto estará deshabilitado, así que habilítalo para que este comando funciones. El segundo icono es para borrar listas de canciones; tienes que tener mucho cuidado si decides borrar algo allí, pues esta acción es imposible de deshacer. El tercer icono permite que añadas canciones a la lista de reproducción; allí puedes pegar URL de canciones desde Spitify, SoundCloud y YouTube. El cuarto icono es el de configuración, donde hay tres categorías principales: general, límites y YouTube.
En general, el primer aspecto a configurar es ‘userlevel‘, donde decides quiénes puedes solicitar canciones en tu canal; si deseas darle permiso a todos, entonces elije ‘everyone’, pero si quieres restringir el permiso, puedes seleccionar moderadores, regulares, suscripciones, y así. El segundo aspecto es ‘providers‘, para elegir qué proveedores habilitas para buscar las canciones; los tres que admite Nightbot son YouTube, Spotify y SoundCloud, pero si tienes preferencia por alguno de ellos, pues sólo deberás seleccionarlo y listo. Lo más recomendable es dejar los tres, para que tus espectadores sientan mayor libertad.
El tercer aspecto es ‘playlist‘, donde seleccionas una lista de reproducción específica, creada por ti para que se reproduzca de manera automática cuando se terminan las canciones pedidas por los usuarios. El cuarto aspecto que hallarás será el proveedor de búsqueda, el cual será la primera opción para cuando un espectador busque una determinada canción. Nuevamente, puedes elegir entre YouTube, Spotify y Soundcloud.
Pasando a la configuración de ‘limits’, tenemos que definir el límite de canciones que se aceptan en el canal, lo que significa que esta será la cantidad de canciones que estarán en cola en la lista de reproducción. Puede elegir entre 1 y 100 canciones, pero mientras más grande sea este número, pues más esperarán los usuarios para oír sus canciones, mientras esperan entre una y otra.

También, puedes elegir un número entre 1 y 100 para la cantidad de canciones que cada usuario puede solicitar durante la transmisión. Nunca se recomienda configurar un número muy grande, pues esto hará que se convierta en un caos el canal cuando se tiene a muchos espectadores pidiendo canción tras canción; un número módico podría ser menor a 5, aunque los streamers con más espectadores recurrentes por transmisión suelen limitarlo sólo a 2 o 3 canciones. El último aspecto a configurar en ‘limits’ es el nivel de usuario para excepción, donde podemos librar a algunos usuarios de estas restricciones. Por defecto, Nighbot libra de las restricciones a los moderadores, pero si lo deseas, podrías también incluir a tus suscriptores, por ejemplo.
Por último, en general, encontrarás el apartado de YouTube, donde sólo hay dos casillas por habilitar o deshabilitar. En la primera casilla habilitas el permitir sólo canciones que se hallen en la categoría ‘música’, mientras que en la segunda restringes que videos o canciones con valoraciones negativas se reproduzcan en tu canal; esta segunda opción es muy importante para protegerte de los trolls y el spam. Al tener listas todas estas configuraciones hay que guardar los cambios.
La pantalla de Song Request es muy sencilla; aparte de estos cuatro iconos que ya te hemos enseñado a configurar y de qué tratan, también tendrás una barra de reproducción en la parta superior, donde se puede visualizar cuánto dura la canción, el orden de producción y hasta controlar el volumen. Debajo, aparece un recuadro que muestra la tarjeta informativa de cada canción: género, fecha, duración, quién la pidió y URL de la canción. Más abajo, estará la lista de reproducción con detalles de cada canción, y tú puedes ejecutar ciertas acciones sobre ellas, como eliminarlas o hasta cambiarlas de posición.
En el apartado de Song Request, quedaría sólo por entrara a ‘playlist’, pues ya configuramos ‘autoDJ’; en esta segunda ventana sólo podrás importar listas de reproducción y tendrás una lista con todas las canciones añadidas a ella; al lado de cada canción se muestra el autor de la canción y su duración.

Consideraciones finales
Una vez que te tomas el tiempo para configurar todos los aspectos del sr, quedaría probar en el chat si ya está activo y si funciona el comando. Para ello, escribe en el chat !song request, o en su defecto !sr, pues este podría ser un alias configurado para ducho comando. Como al inicio ya te dijimos que debías darle permiso de moderador a Nightbot, pues ya debería funcionar SR perfectamente. Escribe !song request seguido de la URL de la canción que deseas reproducir, y verás que ya todo va viento en popa.
No olvides que no puedes cerrar Nightbot durante la transmisión en Twitch para que se puedan reproducir las canciones, pues estas se reproducen desde la web.
En este post nos hemos decidido por Nightbot para activar sr en Twitch, pero puedes usar otros servicios de bots moderadores de chat como Moobot, por ejemplo. Moobot es similar a Nightbot y también es gratuito y sencillo, así que la configuración es muy similar a la que hemos descrito aquí.






