Google Meet es tema de conversación para estos días; si bien hay mucha gente que está usando Zoom como herramienta para reuniones virtuales y clases online, Meet es uno de los softwares más eficientes y seguros que hay, y además permite que agreguemos una variedad de extensiones a Chrome para mejorar la experiencia de las videollamadas y sacar algunas ventajas.
Quizás sea esta compatibilidad de Meet lo que nos tiene a muchos fascinados con la aplicación, pues es posible agregar filtros, efectos y fondos a las reuniones; conseguir emoticonos, hacer streaming y hasta mejorar el aspecto de nuestros participantes (risas). ¡Ya Va! Eso no sonó del todo como es.
Obviamente no podemos mejorar el aspecto de los invitados a las videollamadas (aunque a veces quisiéramos) con una extensión, ¡si fuera así tendríamos el mundo a nuestros pies! Más bien se trata de modificar la forma en que vemos a aquellos que están participando con nosotros en las clases o en las videoconferencias.
Por defecto, Google Meet muestra hasta 16 participantes en forma de recuadros en la pantalla, pero esto no es suficiente cuando participamos de reuniones con muchos, muchos más, y sobre todo si dictamos clases online con más de 16 alumnos, pues tenemos que verlos a todos.
Para mejorar esto, es posible instalar una extensión llamada Google Meet Grid View, la cual muestra en forma de rejillas a todos y cada uno de los participantes de la reunión a la vez.
¿Ya conoces esta extensión? Aquí te contamos cómo instalar Google Meet Grid View y qué ventajas te regala para tus próximas reuniones en Meet.
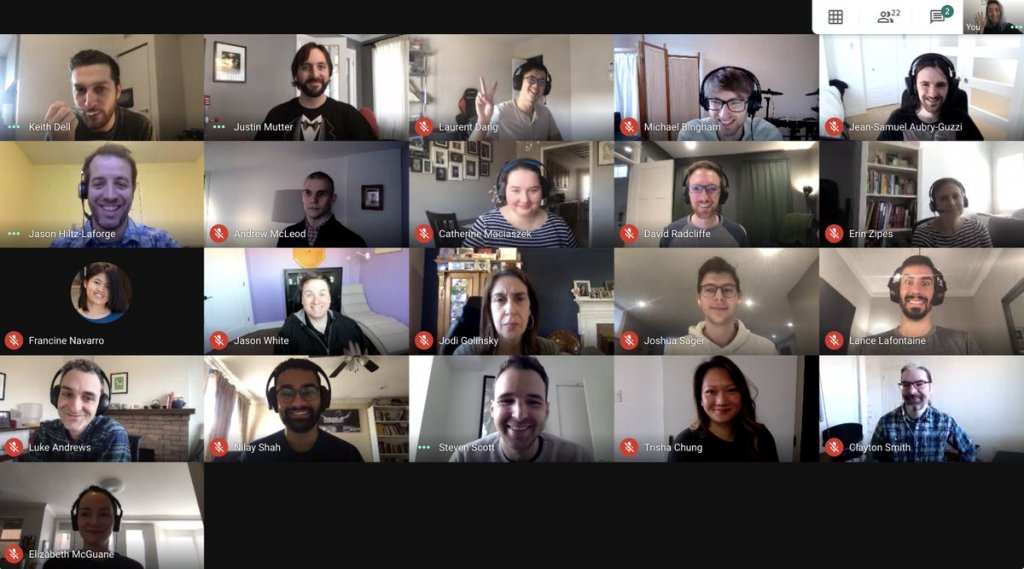
Qué es Google Meet Grid View
Google Meet Grid View es una interesante y útil extensión de Google Chrome que puedes instalar de manera gratuita desde la Chrome Web Store; funciona únicamente con Meet y no se trata de una aplicación extra que altera las funcionalidades que Meet ofrece por defecto, sino que actúa como una capa o scrip en forma de extensión que muestra en forma de pequeñas ventanas (rejillas) a todos los participantes de las videoconferencias.
De manera automática, Google Meet muestra sólo 16 participantes por pantalla a la vez durante las reuniones virtuales, pero como esto no es eficiente, sobre todo cuando dictamos clases online y necesitamos ver las reacciones de todos los alumnos, o para cuando estamos en una junta de trabajo, pues resulta útil echar mano de Grid View para tener a todos a la vez en la pantalla de Meet, ¡y no tener que conformarnos con ver a sólo 16 de ellos!
Google Meet Grid View puede ser compatible con Micrsosoft Edge, por ejemplo, pero lo ideal es instalarlo desde nuestro navegador Chrome para asegurarnos de que funciones de manera óptima.
Su instalación es rápida y bastará con dar algunos permisos genéricos que nos pedirá Google, aunque esto es más que un protocolo, pues se sabe que Grid View no usa y almacena nuestros datos de Meet para ningún propósito y bajo ninguna circunstancia.
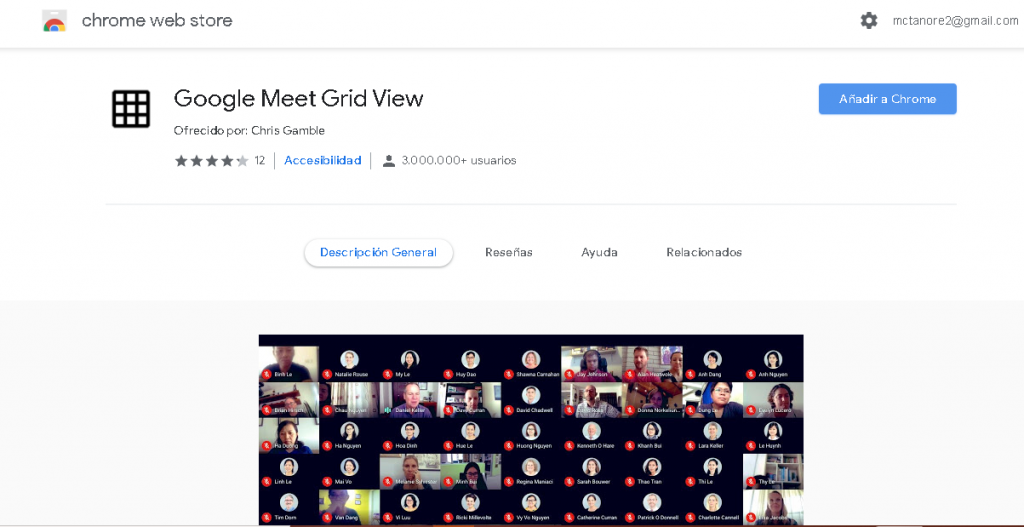
Cómo instalar Google Meet Grid View
La instalación de Goolge Meet Grid View es rápida y fácil; lo primero es buscar en tu navegador de Chrome la Web Store oficial de Google y escribir en la barra de búsqueda de esta web ‘Google Meet Grid View’. Se abrirá la extensión en la parte derecha te aparece la opción ‘añadir a Chrome’. Haz clic allí.
Ahora, se abrirá una nueva ventana que te pregunta si otorgas ciertos permisos a Grid View en tu cuenta de Meet; debes aceptarlas y hacer clic en ‘añadir extensión’. Cuando la instalación esté lista, Google te lo confirmará y ya no queda nada más que hacer allí, sino que ahora hay que ir a Google Meet a probar la extensión.
Cómo funciona Grid View
Una vez está lista la instalación, tienes que entrar a Meet como normalmente lo haces; ve a meet.google.com y únete a una reunión o empieza una. No hay nada diferente aquí, sino que si tienes un ID de reunión o un apodo, pues lo escribes en Meet y entras, o simplemente empiezas una reunión desde cero.
Al entrar a Meet recuerda hacer clic sobre ‘unirme a la reunión’, pues que hayas entrado a la herramienta no significa que estés conectado a la reunión de forma automática, como ya debes saber.
Pues bien, hasta el momento todo va como siempre, pero notarás que en la esquina superior derecha de la pantalla, al lado del icono de personas y del chat, estará una nueva opción, esa es Grid View o la vista de rejilla que estamos buscando al instalar la extensión.
Este icono de rejilla aparece tachado (con una línea que lo atraviesa que indica que no está activado); debes hacer clic en él para que se habilite la vista de rejilla y así poder ver a todos los participantes en la pantalla a la vez. Además, al hacer clic en la rejilla se abrirán tres opciones más: únicamente mostrar participantes con video, resaltar participantes e incluir mi video en el grid.
Puedes también jugar con estas opciones según tu necesidad; es normal que en las reuniones haya participantes que se unan sin activar la cámara o el video, lo que podría no ser nuestro agrado, y es ahí donde podrás activar algunas de estas opciones o no.
Por lo general, cuando se dictan clases online con Meet se recomienda a los profesores desactivar el micrófono de los alumnos y activarlos sólo cuando en verdad se les quiera dar participación, pues así se optimizan las clases y ambas partes se evitan malos ratos.
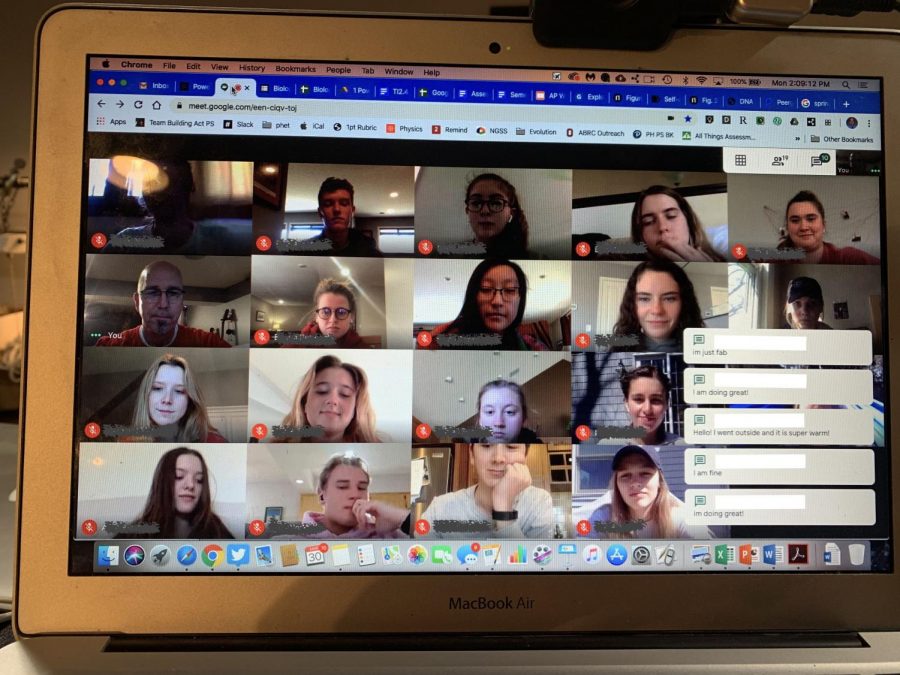
Antes, cuando Google Meet estaba recién salido del horno, ofrecía la opción de que cualquiera que entrara a una clase podía bloquear o eliminar a los participantes, pero como era de esperar, esta función quedó limitada sólo para el administrador de la clase y el expositor, pues los alumnos se aprovechaban de la oportunidad y eliminaban a quienes quisieran, incluyendo muchas veces a los propios profesores.
Volviendo a la rejilla, al activarla t aseguras de ver a todos a la vez, cada participantes aparecerá como una minipantalla de Meet por separado, pero cada minipantalla estará junto a las otras y así todos los recuadros forman una rejilla o grid.
Si además de la extensión Grid View instalas también Nod, podrás conseguir emoticonos para las reuniones, lo que te ayudará a gestionar de manera más divertidas las clases y consultar algunas ideas con los participantes pero sin que te distraigan o sin que se pierda tiempo.
Los emoticonos de Nod se activan en la esquina superior izquierda de la pantalla y son fáciles de usar, y harán las reuniones más interesantes y funcionales, pues se activa en la pantalla de Meet directamente y así no hay que estar muy pendientes del chat.
Consideraciones finales
Instalar y usar Google Meet Grid View es sencillo y no te llevará más que unos pocos segundos; esta extensión de Google es una de las más ventajosas para aquellas empresas o instituciones educativas que hacer reuniones virtuales en Meet con una gran cantidad de participantes, y permitirá mejorar la interacción entre los expositores y la audiencia, pues es posible ver todas las reacciones y las actitudes de los participantes a medida que se desarrollan los tópicos.
Te recomendamos no sólo instalar Grid View, sino también echarte la aventura con otras extensiones como Nod (para los emoticonos) y Virtual Effects For Google Meet para agregar divertidos efectos y fondos virtuales a tus reuniones, pues así siempre tendrá algo nuevo con qué destacar en las videoconferencias y si eres un profesor, podrías ilustrar mejor los temas y lograr así que los alumnos se mantengan atentos.
Google Meet es una herramienta que parece tenerlo todo para las empresas y la educación, pero dependerá de nosotros aprovechar todas sus funciones correctamente y convertirnos en expositores audaces.






