Una de las herramientas de videoconferencias más populares del momento es Google Meet; aunque desde hace tiempo hemos visto que Zoom ha incrementado sus millones de usuarios y que es una aplicación fabulosa para las empresas, Meet parece dar una dura batalla ¡y vaya que va en la delantera!
Quizás una de las ventajas más aplaudidas de Meet, aparte de su seguridad respaldada por el gigante tecnológico Google, es que admite una variedad de extensiones con las que es posible ampliar las opciones al momento de iniciar una reunión.
Hay que recordar que Google Meet salió al mercado como un servicio especial para las instituciones educativas y las empresas, y es por ello que alardea de un panel de control muy completo donde es posible conseguir todo lo necesario para tener reuniones exitosas.
Son muchas las extensiones que puedes añadir a Chrome para mejorar Meet, y ya tenemos rato hablando de ellas en nuestra web, pero hoy queremos hablarte de una que te permite pasar lista automáticamente en Google Meet, y así saber quién de tus alumnos o invitados no asistieron a la cita. ¿Ya conoces esta extensión? Te explicamos cuál es y cómo usarla.

Asistencia en Meet
Asistencia en Meet o Meet Attendance (su nombre en inglés) es una extensión que consigues en la Chrome Web Store, de forma gratuita obviamente; esta extensión es sencilla de instalar y te permite obtener una hoja de cálculo donde se enlistan todos los participantes de la reunión.
Esta extensión es sumamente útil cuando participamos de reuniones con muchos integrantes, cuando dictamos clases online y para que las instituciones educativas lleven registro de sus alumnos y profesores.
Funciona como una lista de asistencia normal, de esas que se pasan en las clases tradicionales, pero con la diferencia que tú no tendrás que perder tiempo buscando persona por persona, ni tendrás que nombrar a los estudiantes o asistentes, sino que la extensión ‘rastrea’ a los invitados de la clase o de la reunión de forma automática y genera un archivo con los datos.
Este archivo se descarga fácilmente desde Google Meet y puedes guardarlo en tu computador como respaldo.
Cómo instalar Asistencia en Meet
Instalar Asistencia en Meet es fácil y se hace de la misma forma en la que instalas otras extensiones de Chrome. Lo primero, entonces, es buscar en Google ‘Chrome Web Store’ para entrar en la tienda del buscador.
Hallarás una barra donde debes escribir ‘Asistencia en Meet’ para acceder a la extensión. Cuando esta te aparezca debes hacer clic en ‘instalar’ y se abrirá otra ventana emergente donde se te pregunta si otorgas algunos permisos a Google para que acceda a tu información en Meet; debes aceptar y hacer clic en ‘añadir a Chrome’ para que se proceda a la instalación.
La extensión realmente no utiliza tus datos de Meet, sino que plantea esto de forma genérica, como requisito para la instalación nada más. Este proceso dura apenas unos pocos segundos y una vez que Chrome te avisa que se ha instalado la extensión sólo queda salir de esta página e ir a Google Meet.
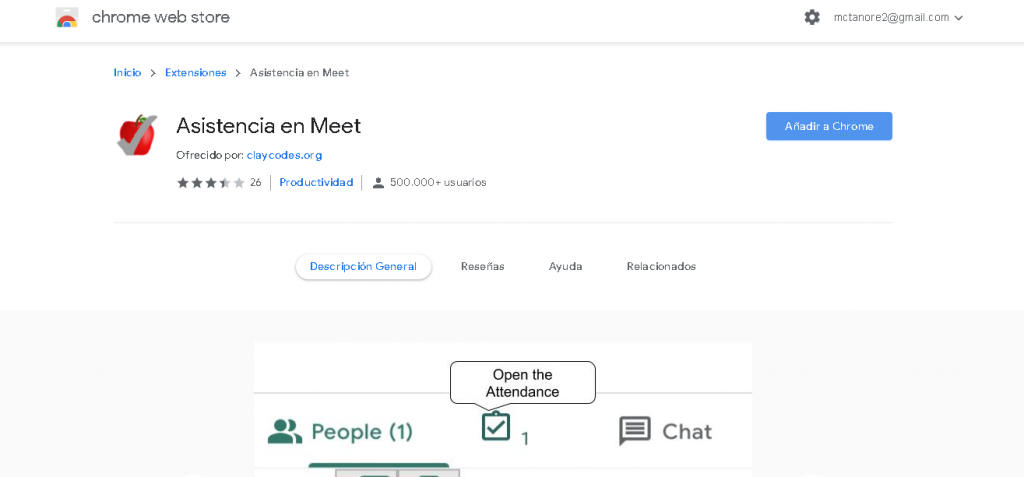
Cómo funciona Asistencia en Meet
Pues bien, ya instalada la extensión sólo queda que empecemos una clase o una reunión en meet.google.com. El proceso para entrar es el mismo de siempre, y funciona de la misma forma tanto desde el computador como desde la app móvil.
Al entrar a Meet, únete a la reunión y envía el ID de reunión a los participantes, en caso de que ya no tengas una clase programada con tus alumnos.
Pues bien, verás toda la pantalla de Meet como siempre pero al entrar en el icono de ‘personas’ donde vemos quiénes se han unido ya a la reunión y quiénes están conectados, notarás opciones extras, que son las que agrega la extensión Asistencia en Meet.
Cuando entras a meet.google.com verás que en la esquina superior derecha de la página en el navegador están todas las extensiones que hayas añadido a esta herramienta; te recomendamos también instalar Google Meet Grid View para que no sólo puedas pasar lista de los participantes de la reunión, sino para que puedas verlos a todos en forma de rejilla sin importar que estos sean más de 16, que es el número predeterminado máximo que Meet muestra en la pantalla a la vez.
En el caso de Asistencia de Meet, el icono de la extensión es una manzana roja con una viñeta de aprobación que la atraviesa. Verás esta manzana en la esquina de Chorme, cuando abras Meet.

Si aún no has instalado Grid View, en nuestra web encontrarás más información sobre este complemento de Chrome. Instálalo y entra en la reunión; activa el grid para que veas a todos y luego entra en el icono de personas como te estábamos explicando. No es obligatorio instalar Grid View, pero será muy útil para tus clases y seminarios.
Dicho esto, en el icono de ‘personas’ encontrarás un botón que debes activar para poder que se active Asistencia Meet en la reunión; en la parte de arriba de este botón encontrarás un pequeño icono que tiene forma de carpeta, el cual debes activar también. Cuando está desactivado verás el icono con un cero abajo, pero cuando lo activas este número cambiará a la cantidad de personas que tengas conectadas en la reunión o clase de Meet.
Si por ejemplo, el icono muestra la carpeta con un 10 abajo, significa que hay 10 personas en la clase y que ya la extensión pasó la lista en Google Meet de formar automática.
Al pasar la lista, haz clic de nuevo en este icono de la carpeta y se abrirá una hoja de cálculo donde se muestra la fecha y hora de la reunión y la cantidad de participantes conectados en ese momento, junto con su nombre de usuario al lado. Esa es la lista que estamos buscando.
Puedes pasar lista durante la clase (reunión) todas las veces que lo necesites; por lo general, se recomienda hacerlo al iniciar la reunión, a mitad de esta y cuando estés a punto de finalizarla, pues hay gente que se une tarde o que abandona la reunión en cualquier momento, por lo que querrás saber como profesor quién estuvo hasta el final en la clase y quién no.
Esta hoja de cálculo puede ser compartida por correo electrónico, puede ser descargada o puede ser almacenada en tu computador o dispositivo móvil para que luego la gestiones como desees.
Consideraciones finales
Como ves, instalar y usar la extensión Asistencia de Google es muy sencillo y resulta de mucha ayuda para cuando dictamos clases online o estamos a cargo de reuniones del trabajo con muchas personas.
Pasar lista automáticamente en Google Meet es tan fácil como activar el complemento y hacer clic sobre un icono, así que no dejes de sacarle provecho durante tu próxima reunión o clase, pues te ahorrarás momentos incómodos y ahorrarás tiempo tanto para ti como para tus alumnos.
Hay otras extensiones como esta que podrías usar para diferentes cosas en Meet, como agregar emojis, poner filtros, fondos y efectos, y hasta poder ver a todos en forma de rejilla. Encontrarás las extensiones en la Web Store de Chrome.






