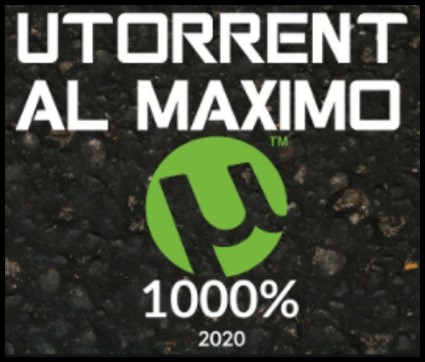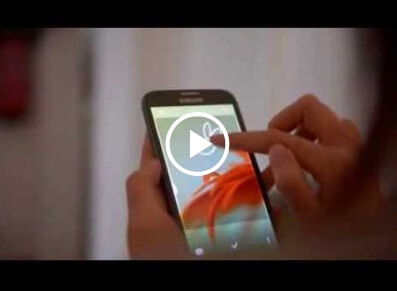Muchas veces necesitamos saber nuestra contraseña de Wi-Fi para emplearla en otro equipo (nuestro o de alguien más) y resulta que se nos ha olvidado. Necesitamos saberla y no sabemos cómo. A continuación, te daremos varias opciones para ver la contraseña del Wi-Fisiguiendo unos sencillos pasos. Bien sea mediante una computadora (debes haber iniciado sesión con la contraseña en algún momento), teniendo acceso físico al router que provee el Wi-Fi o a través de una aplicación Android ROOT. Incluso, mediante uno de estos métodos, el que involucra el router, podrás modificar la contraseña actual por otra de tu preferencia.
Opción 1 (mediante la computadora a través del Centro de redes y recursos compartidos)
Con el primero de estos métodos, a través de la computadora, podrás observar la clave de cualquier WIFI al que hayas estado conectado, sin importar que se encuentre o no activa en ese momento la red WIFI a la que deseas verle la contraseña. Para ello, simplemente debes ingresar a Ajustes, luego Red e Internet. Se desplegará una nueva ventana con las opciones disponibles, ingresa a la pestaña Wi-Fi y selecciona Configuración avanzada. Al ingresar allí, debes pulsar en Centro de redes y recursos compartidos (al cual puedes ingresar directamente desde el icono de redes en el panel inferior de la PC). Estando allí, selecciona tu red Wi-Fi y luego sobre el botón Propiedades Inalámbricas. Se desplegará una nueva ventana en la que debes hacer clic en Seguridad. Estando en la opciones de seguridad debes habilitar la casilla Mostrar caracteres. Listo, podrás observar la contraseña de tu red Wi-Fi.
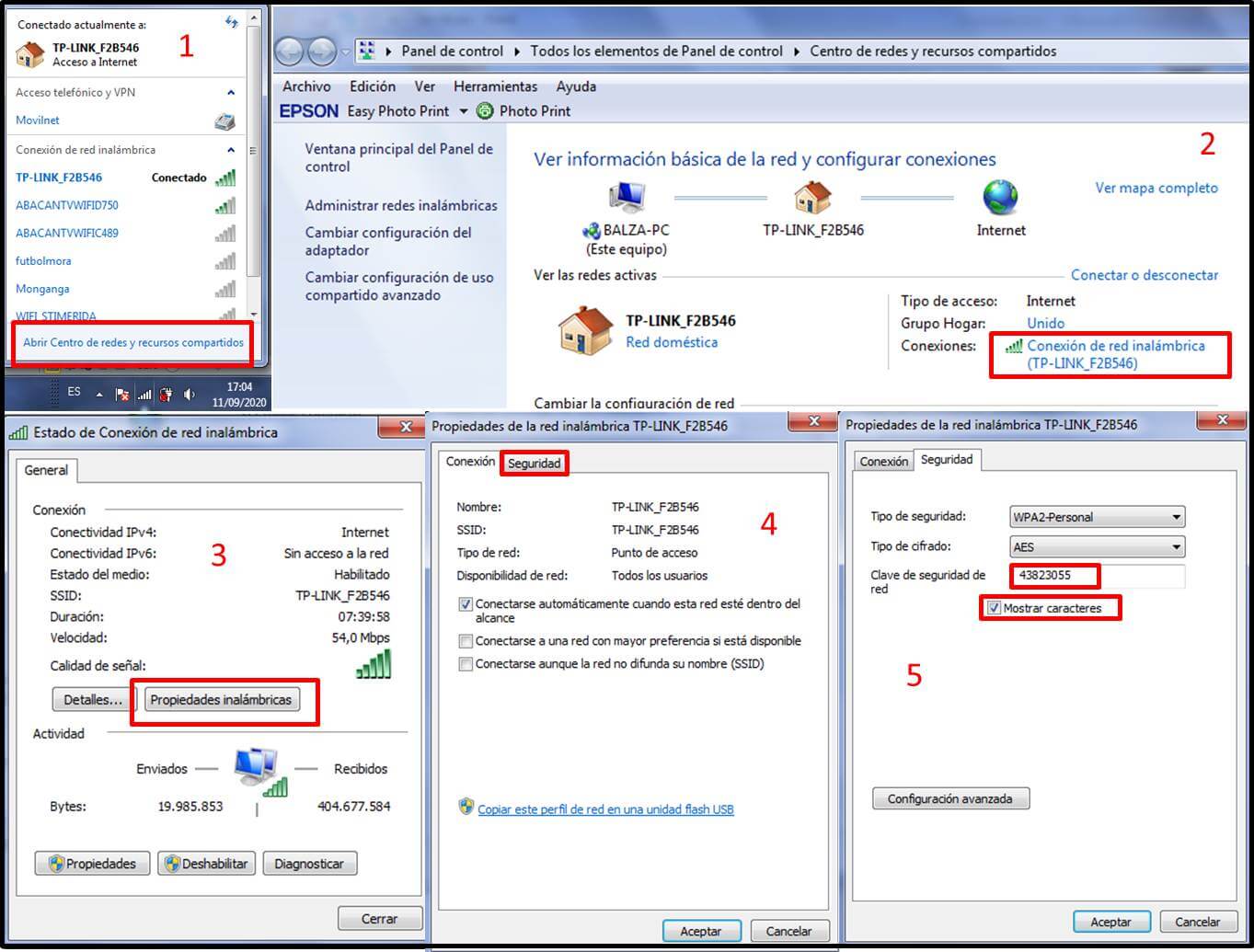
Opción 2 (mediante la computadora a través de un comando “CMD”)
Este segundo método involucra la ejecución de comandos en el sistema de símbolos del computador. Puedes ingresar a la ventana de símbolo del sistema presionado las teclas Windows y R simultáneamente y a continuación escribir “cmd”. También, directamente en el buscador de Windows colocamos “cmd” y lo seleccionamos. En cualquiera de los casos, se desplegara la ventana para ejecutar comandos. Estando allí, debemos escribir el comando: netsh wlan show profile. Con ello se mostrará una lista de todas las redes Wi-Fi a las que el equipo ha estado conectado.
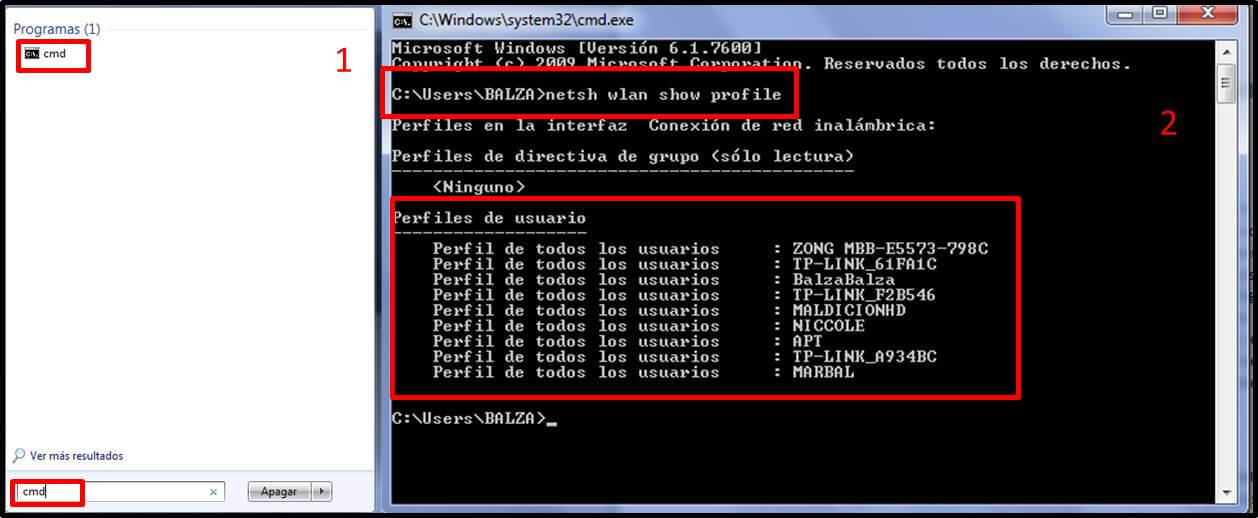
Posteriormente, debes identificar la red Wi-Fi a la que deseas extraer la clave. Y, ejecutar un nuevo comando: netsh wlan show profile name=WIFI key=clear, dónde la palabra WIFI se debe sustituir por el nombre de la red Wi-Fi a la que se desea conocer la contraseña. Esto suele ser de bastante utilidad cuando quieres acceder a la red con un nuevo equipo y se te olvidó la contraseña y no quieres restituirla por completo.
Opción 3 (con el router que provee el internet)
Primero que nada debes tener acceso físico al router que provee el Wi-Fi o Internet. Y, en este caso, no es necesario que hayas estado conectado en algún momento a la red como en los métodos anteriores. Es decir, no necesariamente necesitas haber conocido la contraseña o clave. De hecho, si la red no ha sido configurada, es probable que la red Wi-Fi posea la contraseña que viene por defecto con el equipo y que podemos encontrar en la etiqueta de la parte inferior del router.
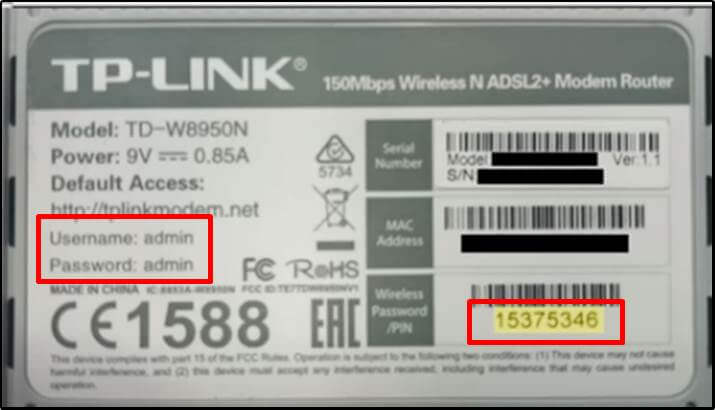
Sin embargo, si el router ya fue configurado y no aplica la contraseña que trae por defecto en la etiqueta de la parte inferior, debemos ingresar a la configuración del mismo para descifrarla e inclusive cambiarla. Simplemente colocamos en nuestro navegador de Internet la siguiente dirección IP: 192.168.0.1 y pulsamos enter. Inmediatamente nos solicitará un usuario (username) y contraseña (password), que por defecto son admin y admin, como se ve en la etiqueta de la parte inferior del router.
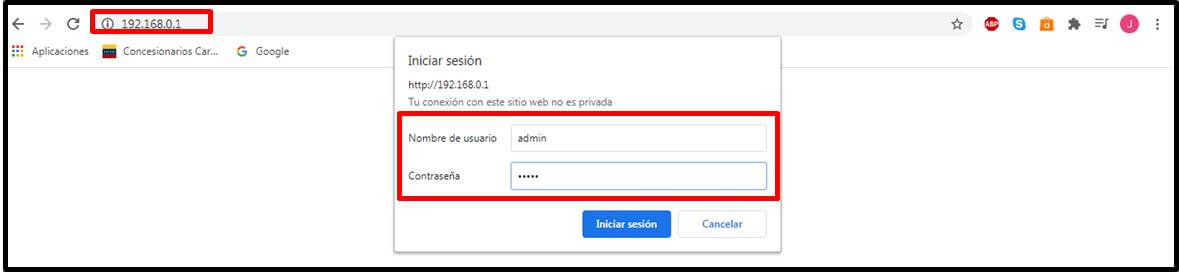
Posteriormente, al iniciar sesión e ingresar a la configuración del router, debemos dirigirnos a la pestaña de Inalámbrico (Wireless) y luego a Seguridad Inalámbrica (Wireless Security). Allí podemos observar una casilla (contraseña inalámbrica / Wireless Password) que exhibe la contraseña actual de la red Wi-Fi. En esa misma casilla podremos colocar una nueva contraseña y se cambiará al presionar guardar (save) en la parte inferior de las opciones.
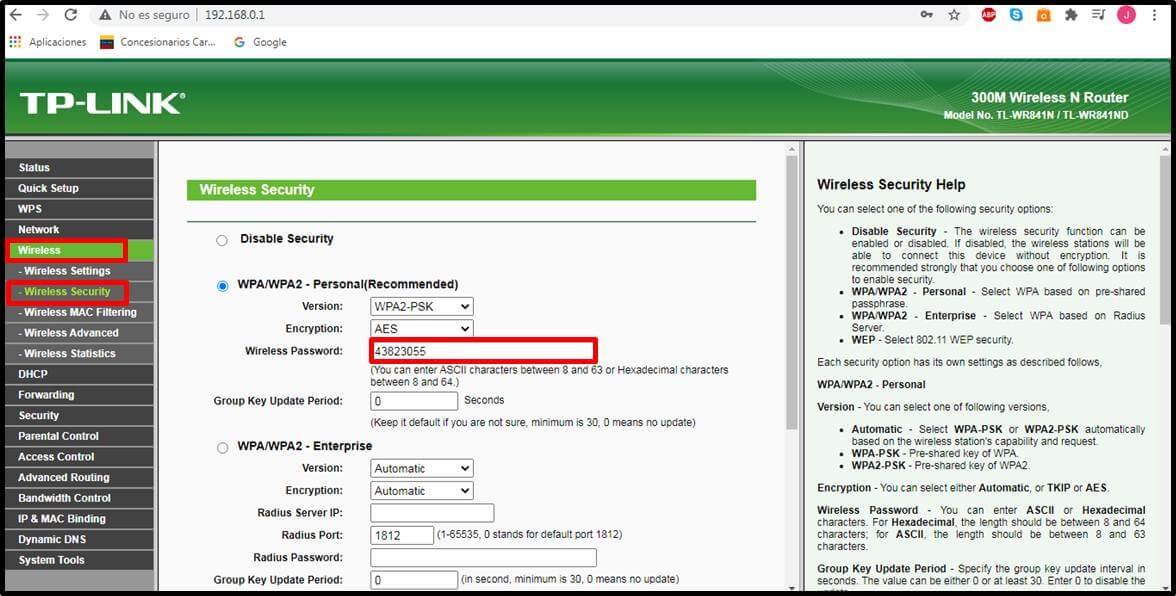
Opción 4 (mediante la aplicación Android ROOT)
Para este cuarto método debes contar con un dispositivo Android que haya tenido acceso anteriormente a la red Wi-Fi que deseas descifrar su contraseña o clave. Además el dispositivo debe tener acceso a la red a través de un usuario ROOT. Luego, simplemente debes descargar la aplicación denominada WiFi Password(ROOT), la abres, la ejecutas y te dirá la contraseña de todas las redes a las que hayas estado conectado alguna vez.

Esperamos que alguno de estos métodos te ayude con el descubrimiento de tu clave WiFi en caso de que la hayas olvidado. O te sirva para configurar y cambiar la contraseña de tu router. Además, puede que esta información te sea de utilidad para tener algo de control y protección de tu contraseña contra posible intrusos al conocer estos métodos. ¡Suerte!