Las videoconferencias por Zoom son cada vez más populares y útiles, sobre todo porque estamos en una época en las que trabajar desde casa resulta muy beneficioso para empleados y empresarios, y donde los teletrabajos están a la vuelta de la esquina. Para mejorar la experiencia del usuario, Zoom incorporó una serie de funciones que están orientadas en que cada llamada, videochat o videoconferencia se realice de forma sencilla y sin tener que perderse en un extenso menú de opciones. En Zoom es posible compartir audio, video, las anotaciones, archivos y mucho más con sólo un clic, y no es distinto a la hora de activar o desactivar el video y el audio. Aquí te vamos a explicar cómo activar la cámara Zoom desde la versión de escritorio, en navegador o directamente en la app.
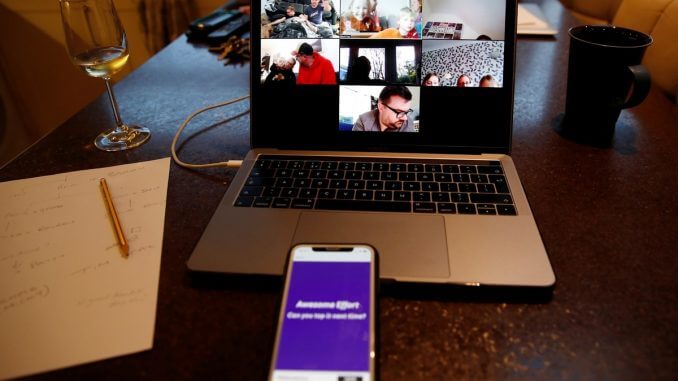
Activar la cámara en Zoom
Cuando empiezas una reunión en Zoom debes elegir, antes de entrar en dicha reunión, si quieres unirte con video o sin el. Aunque parezca muy sencillo, con esta simple opción en el inicio de la pantalla de Zoom puede tener ya activa tu cámara. Esto sería el camino más básico y sencillo y funciona tanto en la versión de escritorio como en la aplicación. En el escritorio encontrarás un menú horizontal, que es una delgada barra con diversas opciones, donde verás, en la esquina inferior izquierda ‘iniciar video’. Con sólo activar esta opción ya tendrás tu cámara encendida.
Sin embargo, hay mucho más allá. Puedes configurar Zoom para que cuando empieces una reunión de inmediato esta inicie con la cámara (video) encendida o para que esta se apague y siempre te unas sin video.
Para configurar esta opción debes buscar ‘video’ en el menú de Zoom; luego, te aparecerán una serie de opciones acerca del tamaño de tu pantalla, el tipo de cámara que tienes instalada y si deseas habilitar un efecto de espejo para tu video. Selecciona según tus gusto.
Más abajo, vienen las configuraciones para las reuniones donde tienes que activar o desactivar si quieres que se muestre tu nombre en una ventana de la reunión, si siempre quieres que se apague el modo video cuando entres a la reunión, entre otras opciones. También puedes configurar tu cámara para que siempre esté encendida, pero por razones de seguridad, no te recomendamos esta opción, sino que siempre la actives de manera manual al unirte o empezar una videoconferencia.
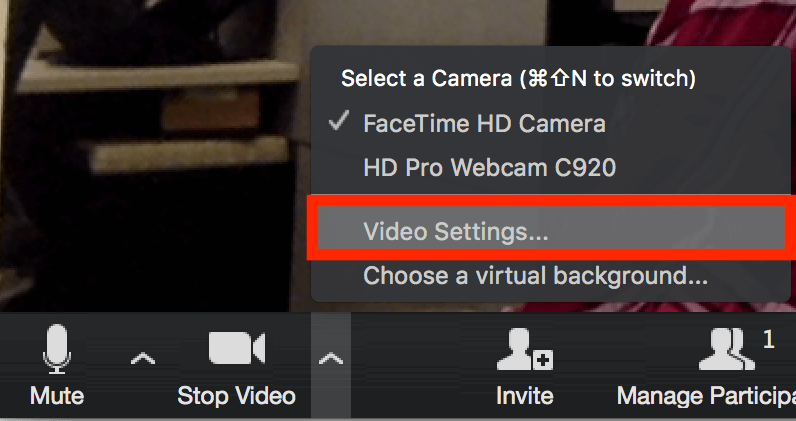
En ‘video’ puedes elegir entre varias cámaras, si es que tienes varias cámaras instaladas. En la app, es básicamente lo mismo; debes ir configuración > reunión > siempre encender mi video al unirme a una reunión.
Problemas con la cámara
También pueden ocurrir algunos inconvenientes a la hora de activar la cámara en Zoom, así que te dejamos algunas sugerencias que puedes aplicar en caso de que te ocurra.
Algunas de los problemas más comunes asociados a la cámara son que esta no aparezca en la configuración de Zoom, lo que significa que la herramienta no la reconoce, y que esta esté activada pero no funcione. Lo primero que puedes hacer es revisar que no hayan otros programas o apps que estén utilizando la cámara en ese momento. Seguidamente, reinicia tu computador, desinstala Zoom e instala nuevamente, pero asegurándote de que instales la versión más reciente de este software.
Para ello, te recomendamos que vayas al centro de descargas de Zoom, en su página oficial. Además, puedes ir a la web del controlador de tu cámara para actualizarla y así evitarte dolores de cabeza más adelante. Mucha gente no comprende la importancia de mantenerse al día con las actualizaciones del hardware que usamos o de las apps y demás softwares, pero esto los hace funcionar mejor y brindarnos mayor seguridad.
En el caso de tener una PC Mac, el procedimiento es similar, sólo que lo primero que tienes que chequear es que los programas Facetime y Photo Booth que suelen usar tu cámara, estén cerrados.
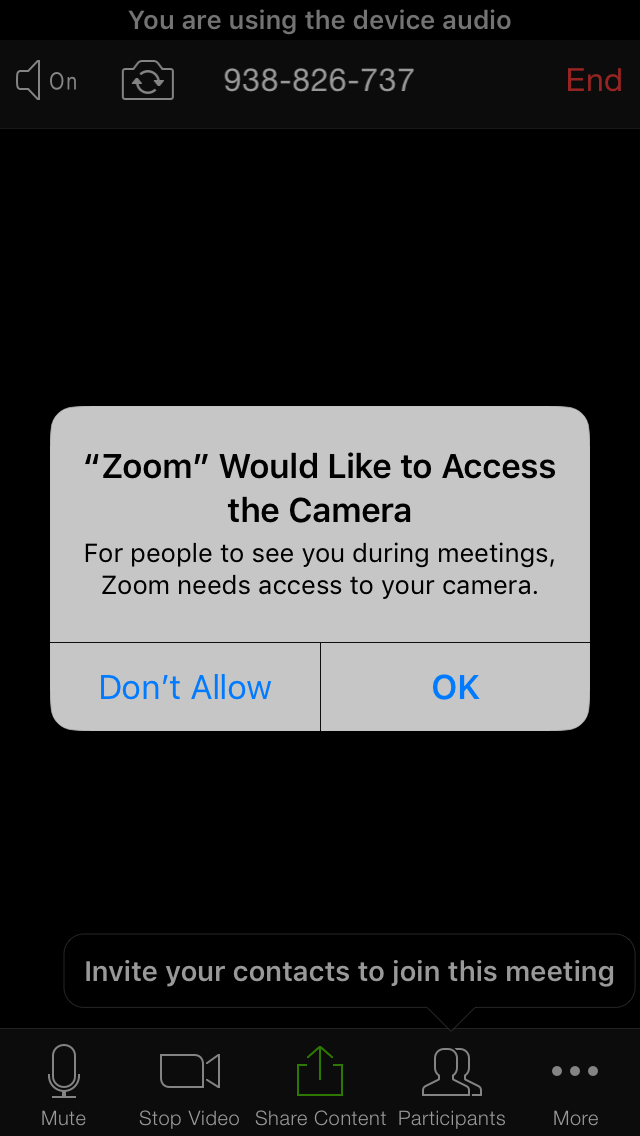
En el caso de tener un dispositivo móvil puedes intentar alternar entre la cámara frontal y la trasera, para ver si el problema se soluciona. En caso de que no sea así, revisa que otras apps están usando la cámara de tu dispositivo y ciérralas.
También, puedes revisar la configuración de Zoom y ver si la app tiene permiso para usar la cámara. A veces, este es el problema cuando se usa Zoom por primera vez. Si Zoom sí tiene permiso para usar la cámara pero aún así ésta no funciona, entonces desinstala la aplicación y vuélvela a instalar. De nuevo, ve a configuración y asegúrate de que Zoom tenga permisos para usar la cámara. Ya con esto deberías poder activar tu cámara y usarla en una reunión Zoom. Este procedimiento es útil para los dispositivos que funcionan con Android como con iOS y no te llevará mucho tiempo.






