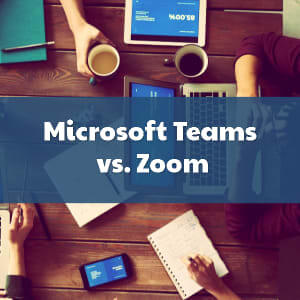En las últimas semanas hemos visto como mucha gente anda super enganchada con Zoom; sea por cuestiones de trabajo, para dictar clases online, participar en seminarios o hasta para saludar a nuestros amigos y familiares, Zoom es una excelente alternativa para las videollamadas y la mensajería instantánea.
Bueno, no hay que negar que en los últimos días han habido severas acusaciones contra Zoom por temas de privacidad de datos y seguridad de sus usuarios, pero es algo que está siendo atendido ya por Zoom.us y que no ha frenado el boom de esta app en todo el mundo.
Son muchas las funciones que puedes encontrar en Zoom, pero sin duda alguna una de las más interesantes, divertidas y útiles es el poder silenciar a algún participante (o a todos) durante una reunión. Sí, nadie habla y punto. ¿Te imaginas? Esto es posible, así que aquí te contamos cómo silenciar a todos en Zoom y qué otras funciones de anfitrión (o co-anfitrión) puede aprovechar en Zoom.
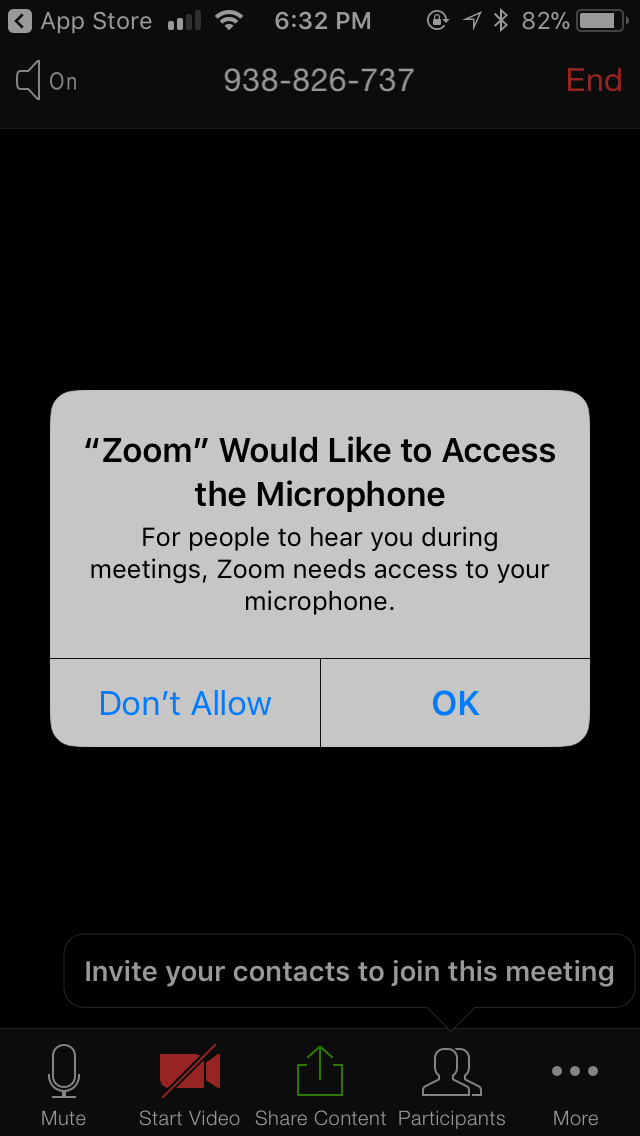
Administra a los participantes de la reunión
Zoom es una herramienta muy completa y está bien equipada para que las reuniones y videoconferencias sean un éxito, sobre todo a nivel empresarial, pues entre las opciones que hay en su menú hay muchas destinadas a que el anfitrión o los anfitriones de una reunión tengan siempre el control de lo que se comparte, de la pantalla, el audio, el video y también de los demás integrantes.
Esto resulta fascinante también para dictar seminarios y clases de forma online, pues se evitan las distracciones y se puede planificar un tiempo prudencial para preguntas, compartir ideas y para el debate. Al administrar a los participantes de una reunión en Zoom nos aseguramos de que nada perturbe dicha exposición y de que todo el equipo se mantenga concentrado, al punto en el que también se muestra quién es el que tiene el control de la reunión.
Si eres el anfitrión de una reunión puedes administrar todo cuanto quieras en Zoom, y puedes darle el poder a otro, nombrándolo co-anfitrión, para ello.
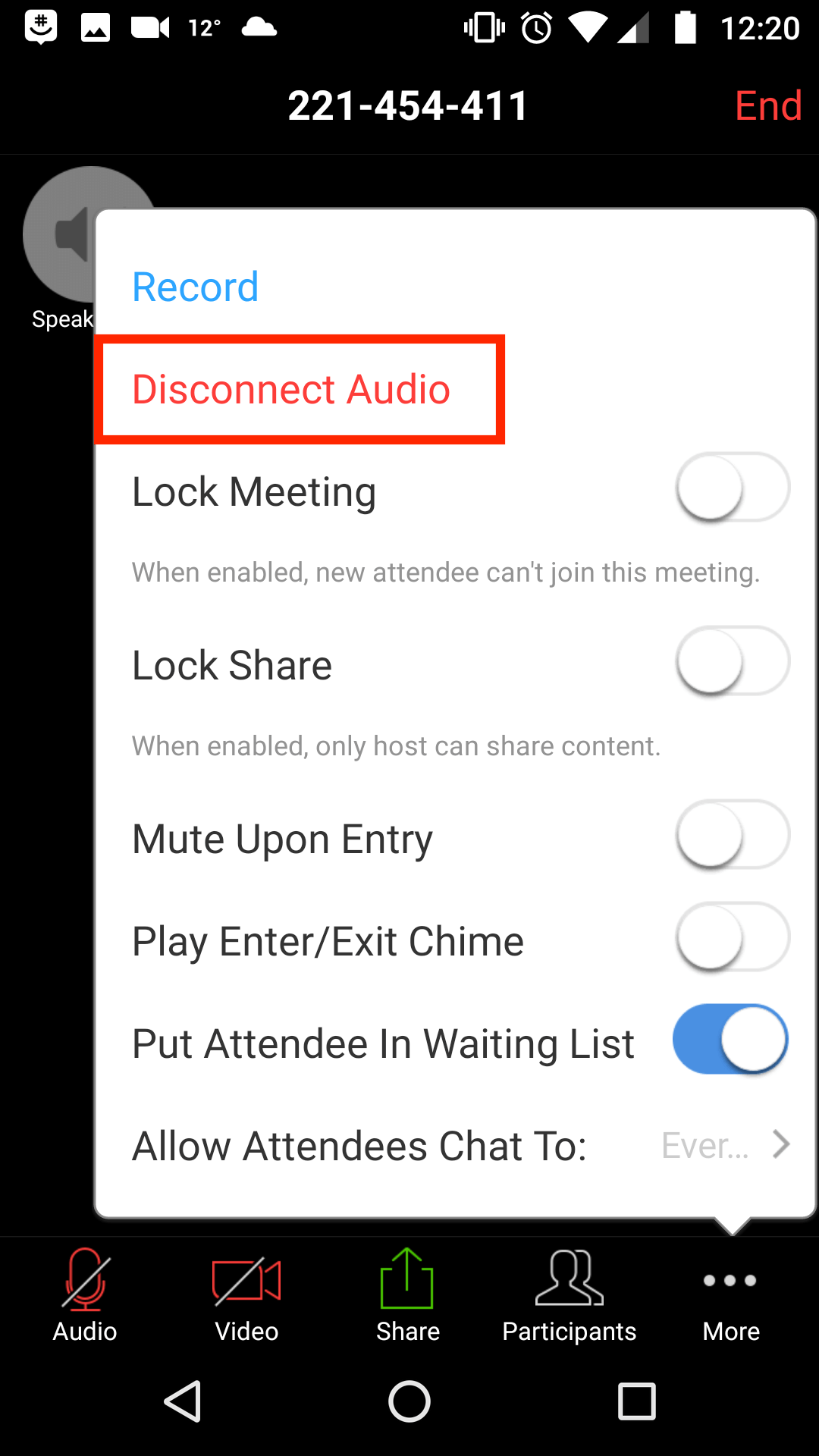
Dentro de las funciones de administración de participantes de Zoom destaca:
- la grabación local, pues el anfitrión puede habilitar o deshabilitar esta opción. Con esto decide si quiere que los demás miembros graben en sus PC la reunión.
- Activar al sala de espera de Zoom
- Dejar a un participante en espera
- Nombrar un co-anfitrión para la reunión
- Dejar a todos o a algunos sin audio (silenciarlos)
- Cambiar el nombre de algún participante
- Evitar que un integrante de la reunión comparta pantalla
- Solicitarle a un participante que deje se silenciar, entre muchas otras funciones.
Todas estas opciones pueden activarlas o no en la opción ‘administrar participantes’ que encontrarás, en la parte inferior de tu pantalla, en forma de un menú horizontal. Pues bien, en este post nos centraremos en cómo silenciar a todos en una reunión de Zoom. A continuación el paso a paso.
Paso a paso para silenciar a todos en una reunión de Zoom
- Ve al menú despegable que está en la parte inferior de la pantalla, en forma de una barra horizontal.
- Selecciona la opción ‘administrar participantes’
- Se abrirán una ventana donde aparecerán todos los integrantes de la reunión. Si te paras encima de cada uno de ellos se abre otra pequeña ventana con una serie de opciones que puedes activar o desactivar, según el permiso que quieras darle a cada uno. Esta sería la forma manual de silenciar a los integrantes de tu reunión, pues al pararte sobre sus nombre puedes ver el icono de ‘audio’, que es un micrófono, y silenciarlo durante la reunión. Obviamente, si tienes muchos participantes, hacer esto de forma manual te hará quedar exhausto, pero funciona cuando hay apenas unos pocos. Por cierto, en esta misma ventana emergente es donde puedes decidir darle permiso a ese participante para que grabe la reunión de forma local.
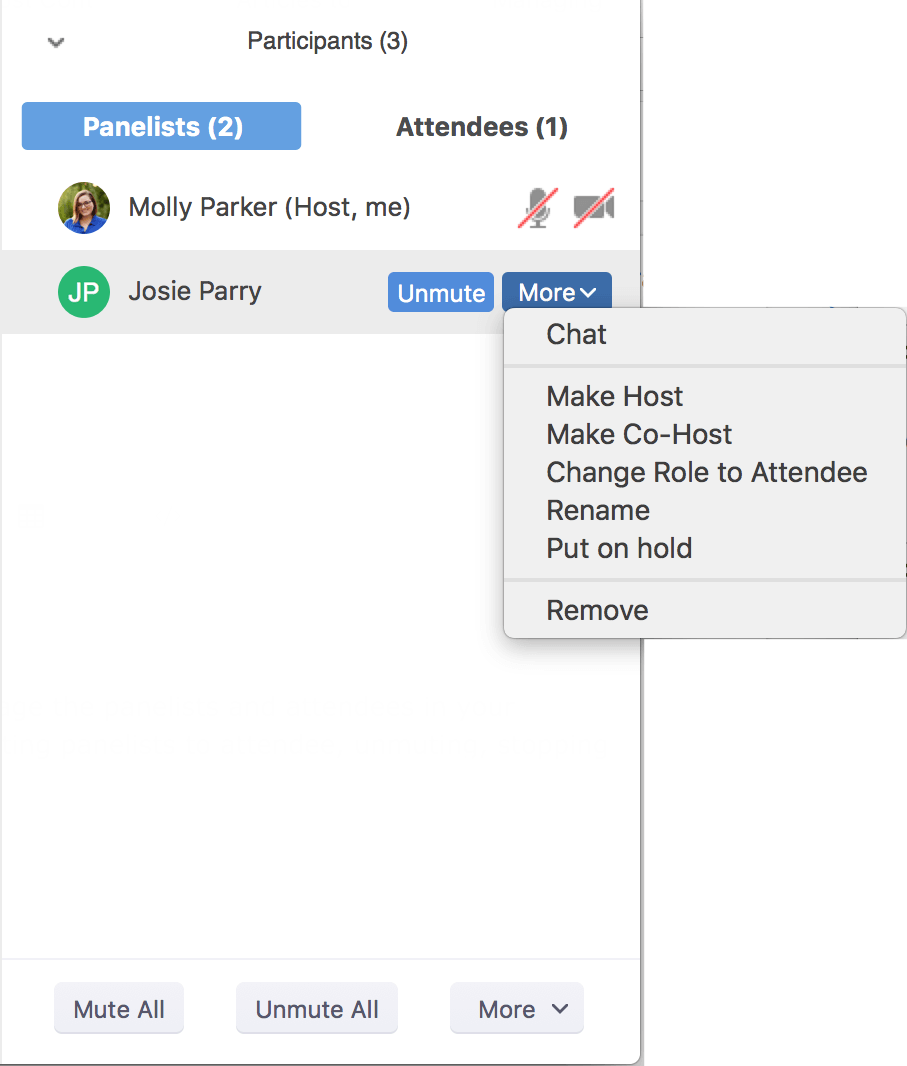
- Ignorando este tercer paso y quedándonos sólo en donde se abre la ventana que muestra a todos los participantes de la reunión, podemos silenciar a todos en Zoom. Para ello, debes bajar hasta el final de la página, donde termina la lista de participantes, y verás una ventana que tiene tres opciones: silenciar a todos, dejar de silenciar a todos y ‘más. Al abrir la opción ‘más, se abrirá otro menú donde puedes extender o limitar aún más estas opciones de silenciado. Te aparecerá ‘silenciar a los participantes al entrar’, ‘permitir que los participantes se silencien ellos mismos’, ‘permitir que los participantes cambien su nombre’, entre otras. Como lo que queremos es silenciarlos a todos, pues bastará con seleccionar la opción ‘sí’ en ‘silenciar a todos’.
- Al seleccionar ‘silenciar todos’ evitarás que los participantes tengan audio. Si en caso de que quieras silenciarlos a todos menos a uno o a varios de ellos, pero los miembros de la reunión son tantos como para hacer el procedimiento como el descrito en el tercer punto, entonces tienes que optar por silenciarlos a todos y luego ir y buscar el nombre de aquellos a quienes sí les darás audio y manualmente otorgarles el permiso.
- Existe una forma áun más rápida de silenciar a todos los integrantes de una reunión en Zoom y es a través de un comando. Si deseas activar el silencio total en la reunión sólo tienes que pulsar las teclas Alt+M si usas una PC con Windows, o las teclas Cmd+Ctrl+M si usas una Mac.
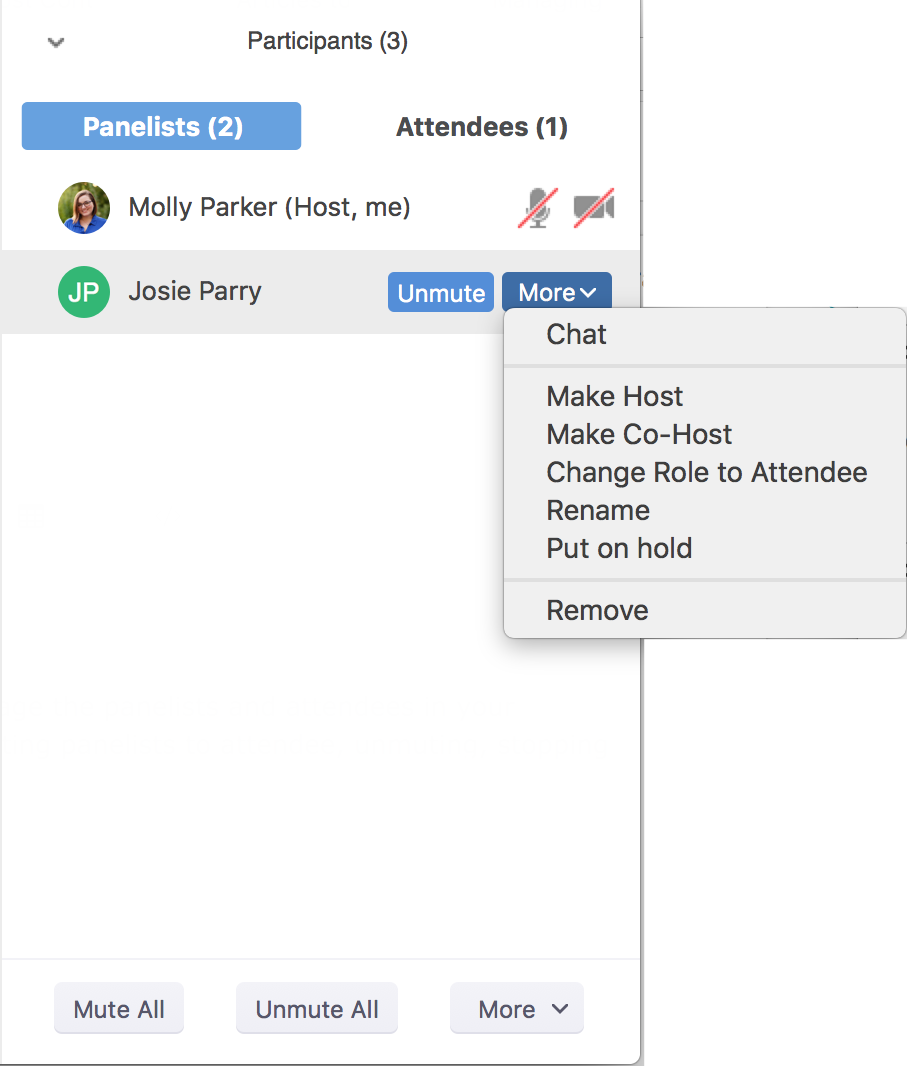
El asistente se silencia
También, Zoom permite que los asistentes se silencien ellos mismos. Por defecto, al participar en una reunión esta opción estará habilitada y ya queda de parte de cada integrante si activa el silencio o no. Para que un asistente pueda tener el control de esto el anfitrión de la reunión o el co-anfitrión no debe haber deshabilitado la opción ‘permitir que los participantes se silencien a sí mismos’.
Esta opción de activar el silencio por parte del asistente se localiza en configuración > audio > ‘siempre silenciar el micrófono al unirse a una reunión’ (esta opción está al final de la ventana, en letras pequeñas y se activa marcando la casilla).
Si un asistente se une a una reunión mediante el ID de reunión a través de cualquiera de las formas que ofrece Zoom (app, PC, navegador), puede seleccionar ‘no conectarse con audio’ luego de ingresar el código de la reunión y sin tener que iniciar sesión en Zoom. Así entrará a la reunión estando silenciado.
Como ves, es muy sencillo administrar las diversas funciones que Zoom ofrece para el anfitrión y el co-anfitrión de una reunión. Siempre podrás silenciar a los participantes y volverles a dar audio durante la reunión para hacer la reunión más amena y evitar distracciones.