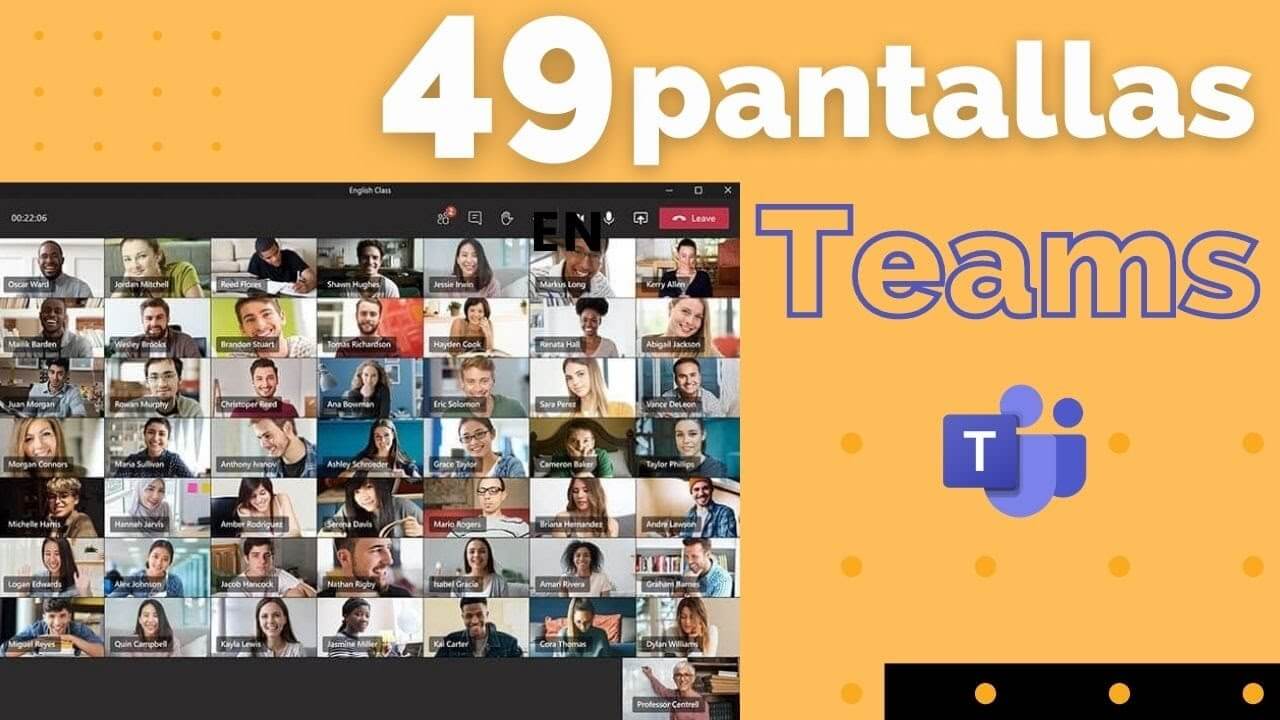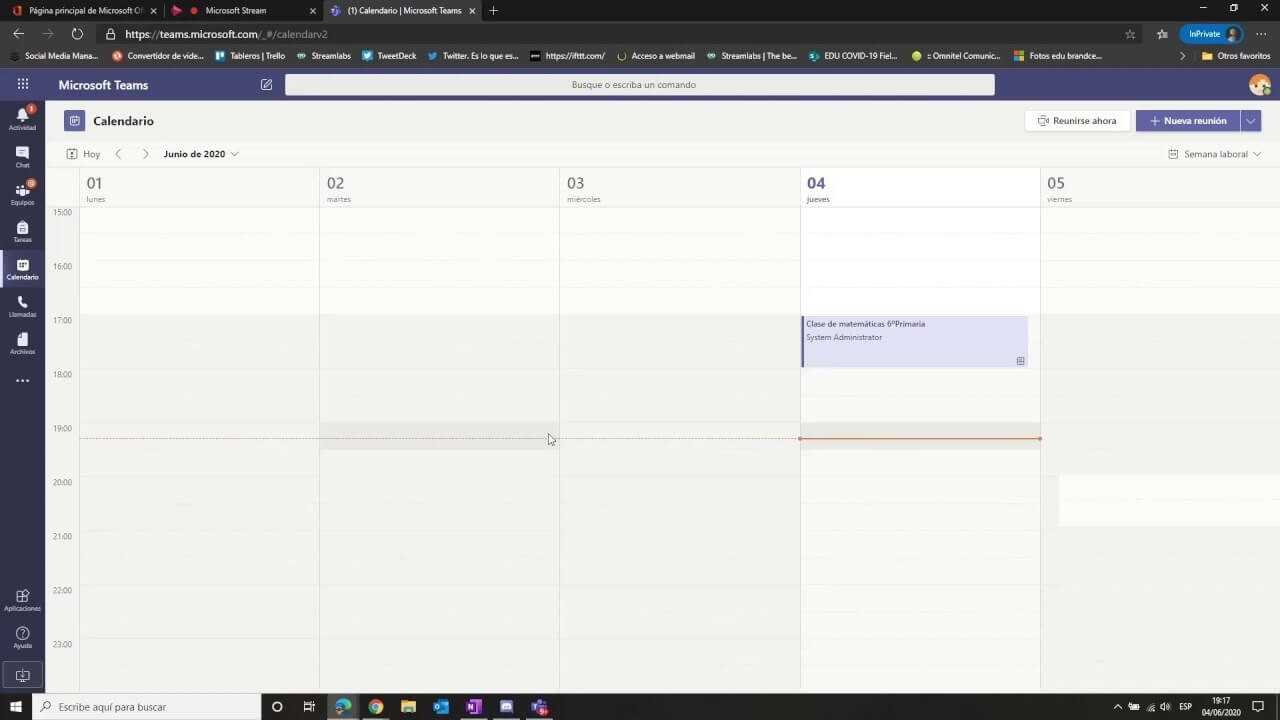Entre las ventajas que Microsoft Teams ofrece respecto a otras plataformas similares, está la posibilidad de modificar reuniones una vez que han sido creadas o agendadas, incluso eliminarlas.
Microsoft Teams: pasos para eliminar una reunión
Desde cambiar el nombre o descripción y reprogramar, hasta invitar a personas adicionales y cancelar, son las opciones que Teams ofrece luego de crear y agendar una reunión en su plataforma.
Cada una de estas acciones demanda sus respectivos pasos, de esta forma si queremos eliminar una reunión tendremos que seleccionarla a fin de visualizar sus detalles ya que cada uno se encuentra disponible para ser editado.
Por ejemplo, si queremos editar el nombre, la fecha u hora, entraremos en la reunión modificaremos los detalles y finalmente, pulsaremos en Enviar actualización una vez terminados los cambios, con esto quedará actualizada.
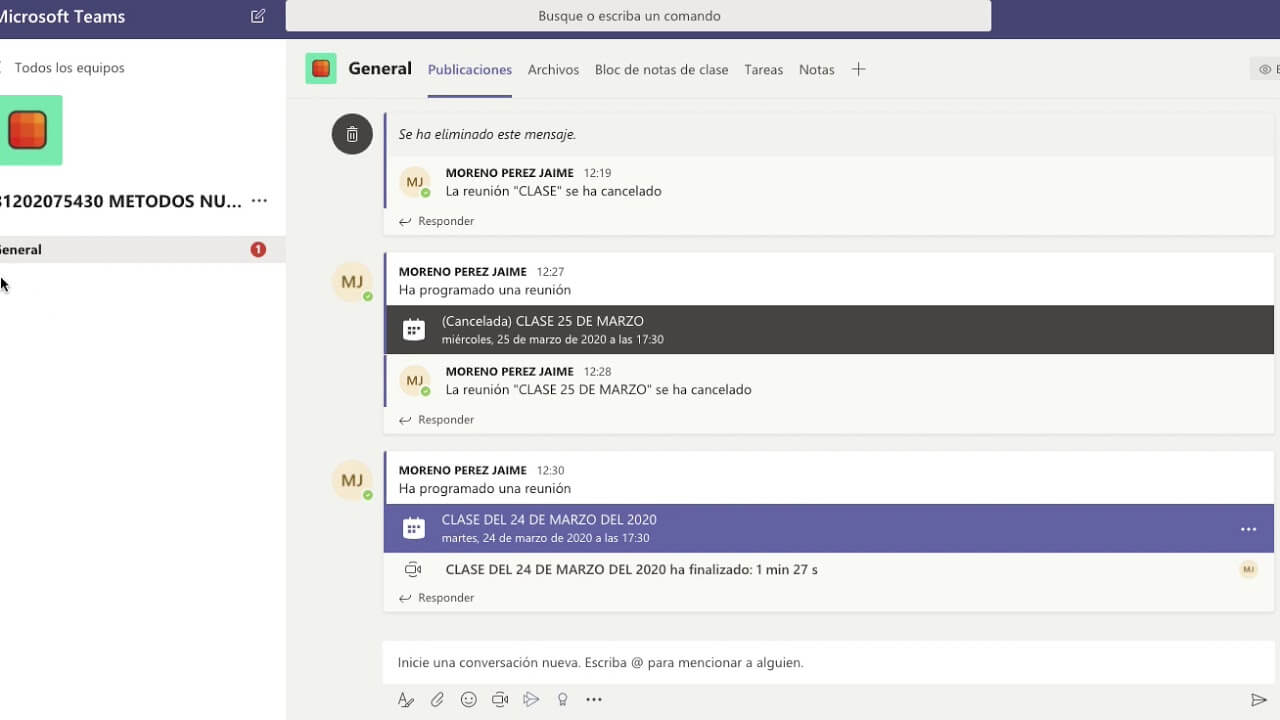
¿Qué hacer para eliminar una reunión?
En el particular de querer eliminar una reunión tendremos que cancelarla indistintamente que ya no sea necesaria o simplemente los participantes están privados de poder asistir. Para ello los pasos a seguir son:
- Ingresar a la reunión a fin de visualizar sus detalles
- Pinchar sobre la opción que enuncia Cancelar reunión
- Confirmar estar seguros de querer cancelar la reunión pulsando nuevamente en Editar y Cancelar Reuniones y ¡listo! La reunión estará cancelada.
Cabe acotar de que, en caso de querer hacerlo, disponemos de la opción de agregar una explicativa con el argumento que sustenta la eliminación de la reunión.
¿Cómo eliminar una grabación de reunión en Teams?
Lo primero que debemos considerar es que solo los propietarios de grabaciones tienen el poder de eliminar las grabaciones o lo que es igual, la persona que la inició, o en otro caso, el propietario adicional que esta designe.
Otro dato importante a tomar en cuenta es que desde el primer trimestre del año en curso, las grabaciones de reuniones de Teams dejaron de grabarse en Microsoft Stream, ahora son almacenadas en OneDrive y SharePoint.
Asumiendo que hablemos de una organización que continúa usando Stream, las instrucciones para eliminar grabaciones son las siguientes:
- Ingresar a Teams
- Dirigirnos al historial de chats para acceder a la grabación que deseamos eliminar
- Localizar el botón Más opciones y pinchar sobre este
- Elegir en la pestaña desplegada la opción que enuncia abrir en Microsoft Stream.
Siguiendo estos sencillos pasos, lo que resta es acceder al portal de Microsoft Stream y localizar el botón Más opciones para pulsarlo; acto seguido veremos en pantalla una serie de opciones de las que escogeremos la que dice eliminar y listo, la grabación quedará eliminada de forma instantánea.