En 2017, Google anunció que sacaba al mercado a Google Meet como una herramienta de la G Suite. Meet estaba enfocado únicamente en las empresas y en las instituciones educativas, y desde entonces empezó a crecer y crecer en número de usuarios.
Hasta el año pasado, Meet era un software más de videollamadas, útil para los negocios y para dictar clases y seminarios online; pero con la llegada del Covid – 19, Google tuvo que abrir una versión gratuita de Meet que fuera alternativa para los usuarios ‘típicos’, aquellos que simplemente buscan poder hacer videollamadas con sus amigos y familiares, o para quienes no desean una cuenta de pago.
Esto ha sido fantástico, pues Meet se fue por las nubes, y millones y millones de personas ya están disfrutando de esta versión ‘free’ de Google Meet. ¿Cuál es el anzuelo? ¡Que es muy fácil utilizarlo! Sólo necesitas una cuenta de correo electrónico de Gmail y listo. Si aún no estás en esta onda, aquí sabrás cómo usar Google Meet desde Gmail.
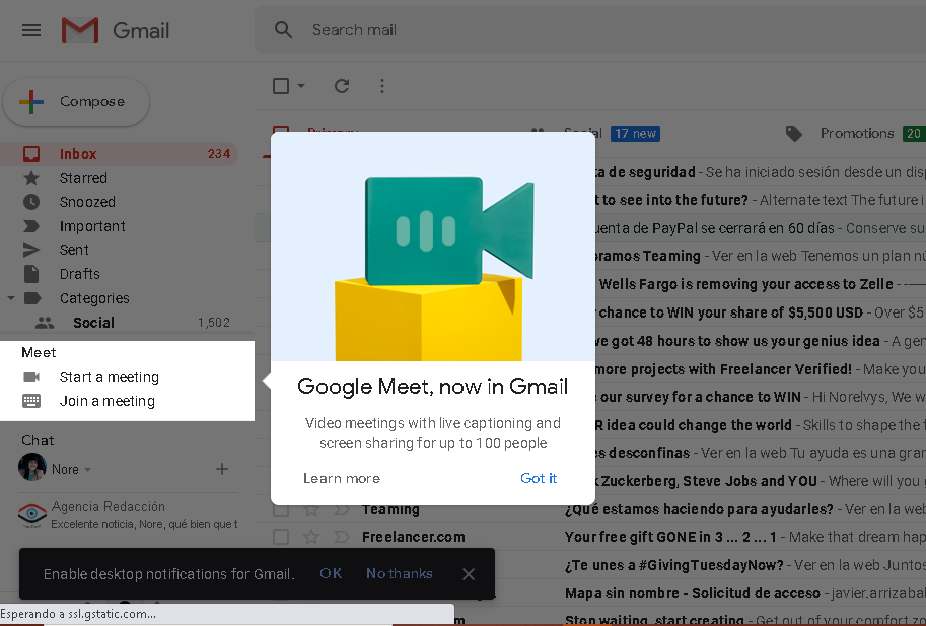
Accede a Meet desde Gmail
¡Accede a Meet desde Gmail! Parece un lema publicitario, y aunque quizás sí lo sea, es una gran oferta pues la mayoría de nosotros estamos familiarizados con el correo de Google; sobre todo quienes desde hace tiempo usábamos Hangouts.
El caso es que, sea que tengas una versión de pago de Meet (con una cuenta empresarial o una cuenta de Meet Enterprises For Education) o utilices la versión gratuita, puedes unirte a una reunión o empezar una desde tu correo electrónico Gmail.
Encontrarás esta opción haciendo clic en el icono de Meet, que es una cámara de video, ubicada en la parte centro – inferior del menú vertical (de siempre) que tiene el correo Gmail en la sección izquierda de su pantalla. Si ya has usado Meet desde la página web de la herramienta, pues no te preocupes, usarla desde el corre es exactamente lo mismo, con la diferencia de que el proceso se simplifica y es más rápido.
Usar Google Meet desde tu Gmail es fantástico cuando estamos cortos de tiempo y estamos trabajando en el correo, y pues a última hora recordamos que nos urge programar una junta o invitar a los estudiantes a una nueva clase. Son muchas las ventajas y beneficios de esto, pero dependerá de la necesidad de cada quien.
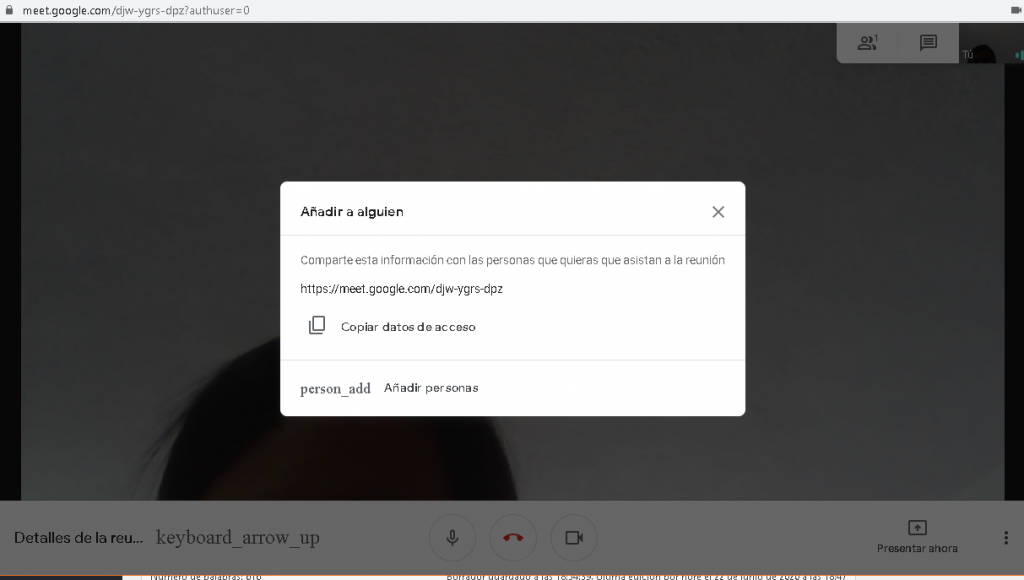
Además, hay que recordar que Google Meet se integra también con el Google Calendar, por lo que será aún más provechoso programar reuniones y encontrar espacio en nuestra agenda para ellas.
Paso a paso para empezar una reunión en Meet desde Gmail
- Antes que nada, abre tu corre electrónico de Gmail (inicia sesión)
- Al entrar al correo, verás el menú vertical que Gmail tiene en la parte izquierda, donde hay múltiples opciones. Busca el icono de Google Meet, que es una cámara de video.
- Haz clic en este icono. Verás dos opciones. empezar una reunión y unirte a una reunión. Si alguien te ha enviado un ID de reunión o un link, puedes unirte introduciendo los datos que te enviaron, pero en este caso vamos a empezar nosotros una reunión. Así que selecciona unirte a una reunión.
- Se abrirá una nueva ventana; como es primera vez Google te pedirá permiso para acceder a tu cámara y micrófono; otorga el permiso y espera unos segundos a que se inicie la videollamada.
- Aparecerás tú en la ventana de la videollamada, pero puedes deshabilitar tanto la cámara como el micrófono mientras los demás participantes se unen a la reunión.
- Al lado, verás las opciones ‘unirse ahora’ y ‘presentar’. Debes unirte a la reunión para que se genere el link de invitación y el ID de reunión que enviarás a los demás participantes.
- Copia ese link o esa información que aparecerá en la nueva ventana emergente para que lo compartas con los otros invitados.
- Ya estás dentro de una reunión iniciada por ti. Puedes ver algunas opciones en la pantalla, como desactivar la cámara y el micrófono, ver qué personas ya están conectadas y el chat de Meet. Además, en el centro de la pantalla está el icono de ‘terminar la videollamada’ que es un teléfono de color rojo.
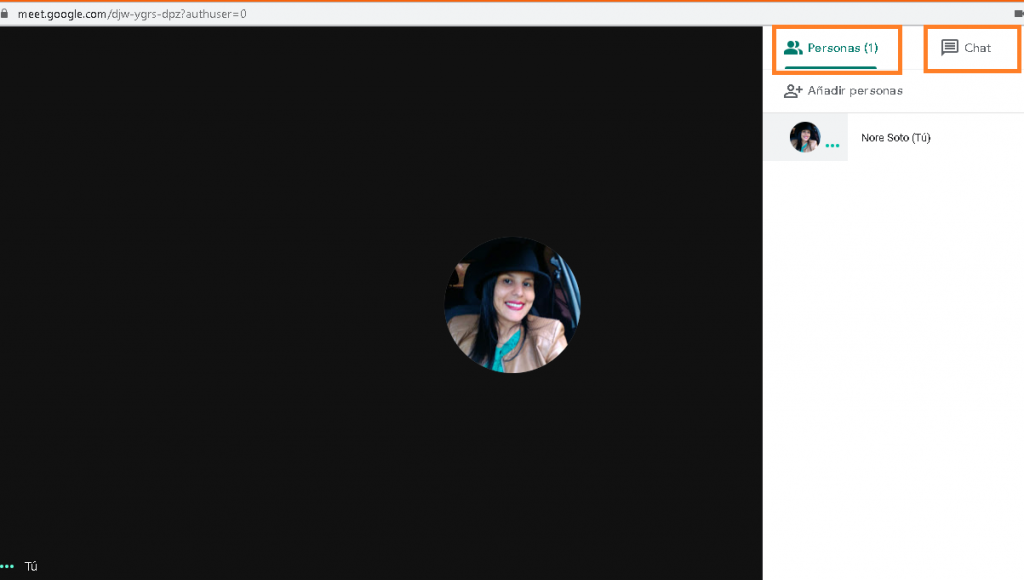
Consideraciones finales
Empezar una reunión en Meet desde Gmail es sencillo, como has podido ver; sin embargo, esta opción aún no está disponible para quienes desean unirse desde el correo a través de su SmartPhone o dispositivo móvil, lo que significa que funciona únicamente si usas Gmail desde el escritorio, usando el navegador.
También, puedes unirte a una reunión en Meet con el mismo procedimiento, con la diferencia de que debes elegir ‘unirme a una reunión’ en el primer paso que te hemos dejado, y allí escribir un apodo de la reunión o introducir el ID que suele tener 10 dígitos.
Por lo general, es más sencillo hacerlo mediante el apodo, que no es más que el nombre que la persona que te invita decide ponerle a la reunión. Se puede poner cualquier nombre a la reunión, pero se recomienda elegir aquellos que representen lo que se va a desarrollar en la reunión o en la clase.
Si eres profesor o tienes una cuenta educativa en Google Meet, te conviene crear códigos diferentes que tus alumnos identifiquen fácilmente para unirse a la reunión. Por ejemplo, si dictas varias clases de Geografía en una misma institución, pues podrías elegir algo así como Geografía1, Geografía2 y así sucesivamente. Si es tu caso, también te recomendamos programar las clases con la ayuda de Google Calendar para que te evites dolores de cabeza.






