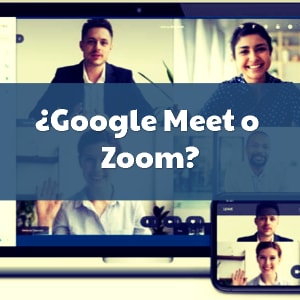Google Meet ha resultado ser una herramienta muy útil, eficiente y hasta versátil, pues nos ayuda a mantener comunicación con nuestro entorno laboral y también funciona para que las instituciones educativas dicten seminarios, cursos y diplomados. El caso es que este software que en 2017 debutó como parte del paquete G Suite del gigante tecnológico Google, ahora es mucho más atractivo gracias a su versión gratuita, con la cual es posible hacer reuniones y videollamadas con nuestros amigos y familiares sin tener que pagar un centavo por ello, y contando con la seguridad que siempre ha caracterizado a Google.
Google Meet, presentado como una solución empresarial y para el mundo educativo, es cada vez más una red social fabulosa en la que es posible conectar con otros de forma rápida y sencilla, y además, de forma divertida, pues esta herramienta permite agregar filtros y fondos según nuestra necesidad.
¿Ya sabes cómo poner filtros en Google Meet? En un post anterior habíamos hablado sobre los fondos y, aunque se hace de la misma forma, te vamos a explicar rápidamente cómo conseguir filtros interesantes y divertidos en Google Meet hoy mismo.

Snap camera: filtros para Meet
Snap Camera es la cámara ‘integrada’ de SnapChat. Esta herramienta resulta muy útil para ser usada en otras aplicaciones, y no sólo en SnapChat, sino que se integra con casi cualquier app que acepte cámara para funcionar. Lo que la hace ser tan eficiente es que se comporta como cualquier cámara web física, compatible en múltiples dispositivos y con diversas funcionalidades para aprovechar. Debido a esto, es una gran solución para agregar fondos y filtros en Google Meet.
Si deseas descargar esta cámara sólo tienes que escribir en la barra de búsqueda de Google ‘Snap Camera’. La primera opción que te aparece en la página de resultados es en la que deberás entrar. Allí te ofrecerán algunos videos y tutoriales para que veas cómo se usa esta cámara, pero no es necesario perder tiempo en ello, pues la Snap Camera es súper fácil de utilizar.
En la pantalla principal verás la opción ‘descargar’, la cual tienes que seleccionar. Se abrirá una nueva ventana donde tienes que aceptar las condiciones de uso y los términos de servicio de Snap Camera y además elegir si deseas descargar la cámara para PC o para Mac. Elige según el equipo que tengas. La descarga dura unos pocos segundo, pues esta app no es muy pesada.

Configura la Snap Camera
Una vez se descarga Snap Camera, abre esta aplicación y verás todas las opciones de filtros que hay disponibles. Prueba todos los que consideres hasta que encuentres el que busca para tu próxima reunión, y actívalo.
Si lo consideras necesario, ve al icono de configuración y elige una cámara, pues si tienes varias en tu computador, tienes que escoger una, y configura allí mismo algunos aspectos del micrófono, por ejemplo.
Al entrar en la configuración verás algunas funciones que te permiten tener más control de los filtros cuando estás en una videollamada. Esto se hace en ‘Hotkeys’, pues allí puedes elegir teclas con las que cambias de filtro cuando estés en alguna reunión. Escribe la combinación que desees. por ejemplo, Control + A, o algo así.
También puedes elegir teclas para que los lentes y los efectos aparezcan de una vez, para tomar fotos o para empezar a grabar (o dejar de grabar). Una vez configuras Snap Camera y has elegido un filtro específico, puedes cerrar la aplicación, pues no es necesario tenerla abierta para que se integre con Google Meet.
Empieza una reunión con filtros divertidos
Ahora, es momento de ir a meet.google.com y elegir empezar una reunión. Coloca el nombre que desees para esta reunión, sea de prueba o sea que en verdad en este momento te urja iniciar una. Haz clic en ‘continuar’ y luego en ‘unirte a la reunión’ si vas a empezarla de una vez. Como sólo queremos probar la Snap Camera, prolonga el ‘unirte a la reunión’ por un momento.
Verás un icono de tres puntos verticales en la esquina inferior derecha de tu pantalla de Meet, en el recuadro donde se ve tu cara. Entra en este icono y allí elige la opción ‘configuración’. Verás dos secciones principales: audio y video. Nos interesa entrar en video.
Al estar dentro del área de video tienes que elegir ‘cámara’, y verás que te aparece la cámara de tu PC o Mac y la cámara de Snap Camera. Obviamente, debes elegir Snap Camera para que entres a la reunión con el filtro que hayas elegido previamente en los pasos anteriores cuando te explicamos cómo configurar la Snap Camera. Al seleccionar esta opción ya estará todo listo; ve y acepta ‘unirte a la reunión’ y todos los participantes te verán con un interesante y divertido filtro.

Consideraciones finales
Como ves, es muy sencillo y divertido agregar filtros para hacer más divertidas e interesantes tus reuniones de Google Meet y puedes usar Snap Camera todas las veces que quieras; como no todo es perfecto, tienes que considerar que no puedes cambiar de un filtro a otro dentro de Meet, sino que si necesitas cambiar de filtro a mitad de reunión pues deberás repetir en proceso que te hemos descrito para poder que el filtro se active sin tener que salirte de la reunión.
Te recomendamos mantener la app de Snap Camera abierta y en alguna pestaña de tu computador donde se te facilite abrirla si es que en medio de la videollamada te dan ganas de cambiar el filtro que estás utilizando. Lo que sí puedes hacer con algunos de esos comandos que configuras en la Snap Camera es quitar o poner el filtro rápidamente dentro de Meet.