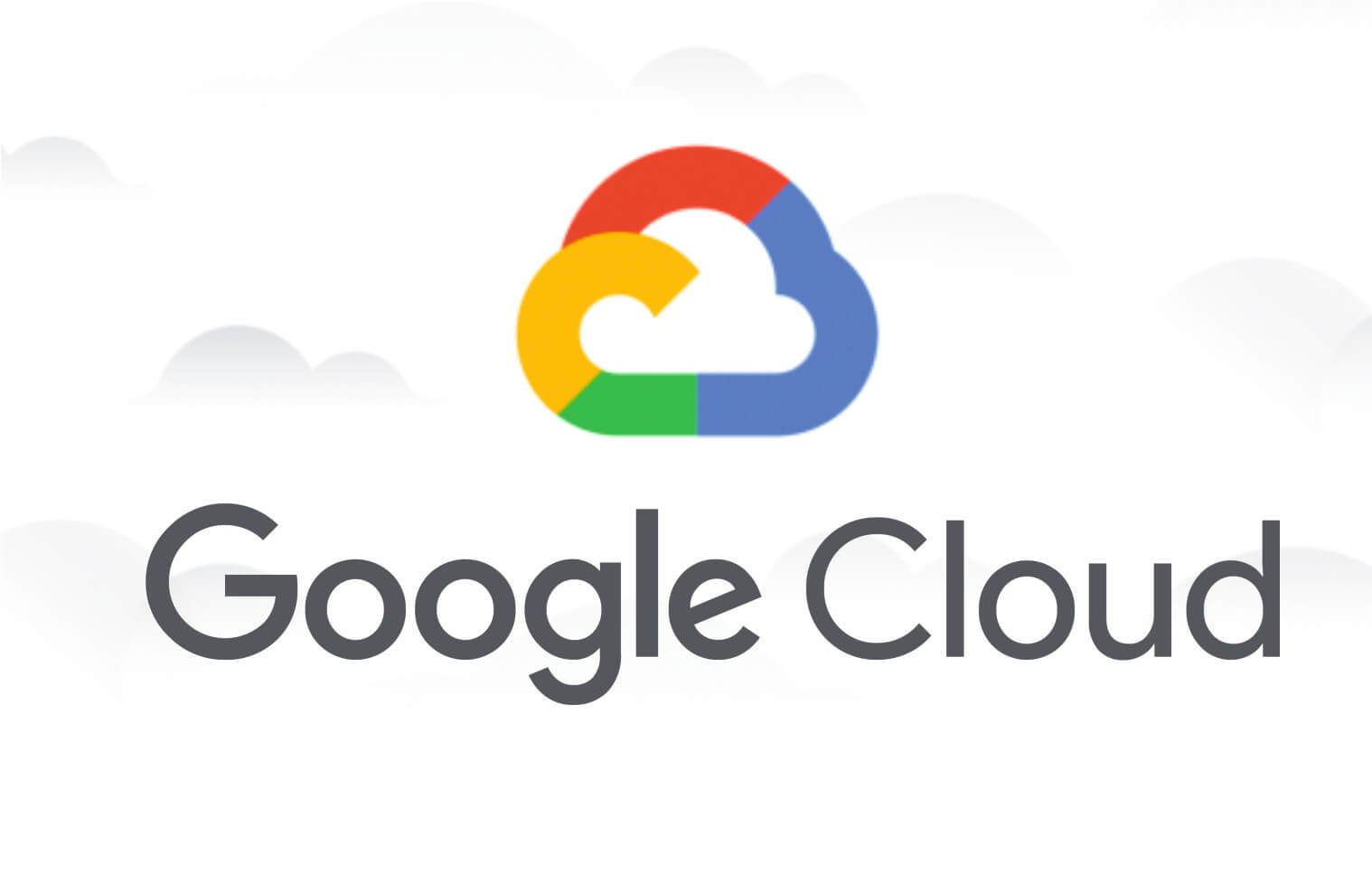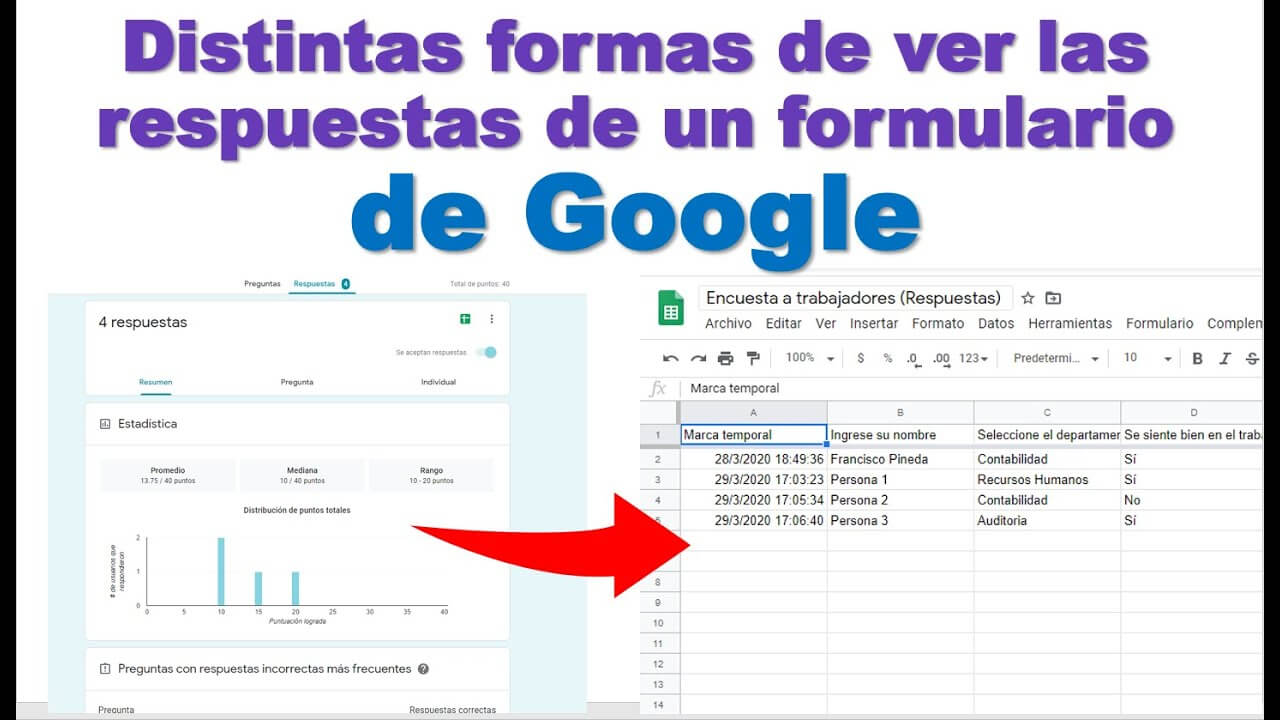Al momento del alta de una cuenta en Google, recibimos 15 GB de almacenamiento gratuito para ser compartido entre sus diferentes servicios y almacenar lo que deseamos, pero ¿qué pasa cuando nos quedamos sin espacio? Descubre trucos para recuperar gigabytes en Drive y Gmail.
Google Drive y Gmail ¿Qué tan difícil es liberar espacio?
La ventaja evidente de Google frente a la competencia, es la de brindar a sus usuarios 15 GB de almacenamiento gratuito frente a los 5 GB que suelen distinguir al resto de los servicios.
Sin embargo, esta capacidad en ocasiones termina siendo insuficiente, recibiendo la terminal notificación que enuncia “El espacio de almacenamiento está casi lleno”, que se acompaña del porcentaje exacto ocupado por los servicios y la advertencia que no podremos continuar almacenando nada nuevo en ellos.
Obviamente, Google sugerirá pasar por caja para una suscripción, –opción válida considerando lo competitivo de los precios y la cantidad de espacio a ganar– pero para aquellos que el presupuesto no nos lo permite, sólo queda revisar el contenido almacenado y prescindir de todo aquello que no es importante.
Saber lo que ocupa y lo que no ocupa espacio
El primer paso para liberar espacio en Google Drive y Gmail es encontrar a los culpables procurando comenzar a eliminar desde lo más grande a lo más pequeño; separar los archivos pesados permite determinar los que demandan quedarse de los que pueden eliminarse o guardarse en otro lugar.
Este truco es especialmente funcional para aquellos que utilizan el servicio de Google Drive como espacio temporal para almacenar contenido audiovisual –por ejemplo, películas, series y videos– de ser así, conviene borrarlo o trasladarlo a un disco externo.
Lo mismo sucede con archivos de gran tamaño que llevan tiempo almacenados y no han vuelto a mirarse desde hace tiempo, resultando mejor guardarlos directo en el ordenador, Mac o tarjeta microSD. Para facilitar la localización de contenido pesado, Drive muestra el tamaño de los archivos pero lastimosamente no incluye una función que permita ordenarlos.
Aprovechar la ventaja que ofrece Google Fotos
Más que un truco, la siguiente opción es perfecta cuando acostumbramos a almacenar fotografías y videos personales en Drive: moverlo todo al espacio ilimitado que ofrece Google Fotos o al menos, el contenido que mayor capacidad ocupe.
Antes de conocer otro método de liberar espacio en la cuenta de Google administrado contenido en Gmail y Drive, es necesario enfatizar que la Papelera de este último no se vacía a diario, es decir, que de nada valdrá eliminar archivos de gran tamaño si quedarán acumulados en ella, requiriendo un vaciado manual.
Dividir el espacio para vencer
Con un poco de paciencia y tomándonos el tiempo para ello, no necesitaremos recurrir a una suscripción, pues ganaremos 15 GB nuevos de almacenamiento gratuito solo creando una segunda cuenta de Google –de hecho, podemos crear una tercera y hasta una cuarta– con la misma simplicidad de la primera vez.
Luego de rellenar el formulario, tendremos disponible el nuevo almacenamiento para comenzar a organizar los archivos en lugar de tenerlos todos en un mismo espacio. Una buena técnica, es utilizar las cuentas como especie de carpetas, dividiendo por tipo el contenido.
Los usuarios de Android son los más beneficiados ya que tienen la oportunidad de configurar sus diferentes cuentas, pudiendo por ejemplo, utilizar una para almacenar copias de seguridad de sus aplicaciones, otra para contenido audiovisual y en la tercera gestionar documento.
Buscar la bandeja vacía
Finalizado el proceso de “limpieza” en Drive, es momento de ir por espacio en Gmail, pues si bien serán contadas las ocasiones en las que los mensajes de correo electrónico consigan agotar los 15 GB gratuitos por lo efímero de su peso, ocupan gran almacenamiento los emails con archivos adjuntos.
Por fortuna –y a diferencia de Drive– Gmail ofrece la opción de filtrar los mensajes más pesados y así decidir qué hacer con ellos; asumiendo que necesitemos acceso continuo a la información, lo mejor será trasladarlo a Drive o utilizar un disco externo de almacenamiento físico.
En cualquier caso, para encontrar los mensajes pesados que llevan archivos adjuntos recurrimos al buscador integrado has:attachment. Asimismo, está la opción de encontrarlos en el menú desplegable seleccionado la opción Contiene mensajes adjuntos para que queden filtrados por tamaño.