Whatsapp es la popular aplicación de mensajería instantánea de Facebook que cuenta con más de 2.000 millones de usuarios en todo el mundo. Su global aceptación la convierte en una excelente opción para mantenerte en contacto fácilmente con familiares y amigos en cualquier parte del planeta. Puedes usarla para enviar mensajes o hacer llamadas de vídeo o audio.

No es un secreto que motivado a la pandemia, la aplicación Hosting Zoom Meetings, mejor conocida como Zoom, se ha convertido en una de las herramientas de comunicación en línea más utilizadas actualmente. Con un alce en gran medida por la calidad de sus servicios, por su facilidad de uso y, especialmente, debido a que muchas personas trabajan remotamente desde sus hogares en estos días de distanciamiento social.
Zoom es un interesante servicio de comunicación que te permite mantenerte en contacto con tus colegas, amigos o familiares a través de la puesta en marcha de reuniones remotas. Estas pueden ser organizadas desde tu PC con Windows o Mac; así como en los sistemas iOS, iPad y Android o iPhone. Zoom te da la oportunidad de invitar a sus reuniones mediante correo electrónico u otras redes sociales con solo pegar en ellas su URL.
Contraste entre las populares aplicaciones WhatsApp y Zoom
Sabemos que Zoom es una poderosa herramienta para conectar en línea con al menos 100 personas por 40 minutos; por lo cual, WhatsApp no se queda atrás y trata de mejorar el servicio de vídeo llamadas cambiando algunas características para intentar competir con Zoom. De las conocidas 4 llamadas que permitía realizar WhatsApp, la popular plataforma recientemente habilitó sus vídeo llamadas grupales con hasta ocho participantes. Esto hace que la aplicación se reinvente cada día, aún cuando le resulte casi imposible competir con Zoom al momento de controlar mayor cantidad de participantes en diferentes salas de chat además de gozar de otras herramientas con que cuenta Zoom actualmente y que la ponen a la palestra de las vídeo llamadas.

No se discute que Zoom sea la reina de las vídeo llamadas, como lo es WhatsApp de la mensajería instantánea; sin embargo, WhatsApp nos sorprende ampliando la cantidad de personas que pueden interactuar en una sala de chat con vídeo llamada; es por ello que pasa de cuatro participantes a ocho.
¿Cómo invitar por WhatsApp a Zoom?
Puedes configurar una reunión segura desde tu PC Mac o Windows, y también desde tu dispositivo Android o iOS. Existen varias formas para invitar amigos o participantes a las salas de Zoom desde la red social WhatsApp. En este momento, te explicaré como lograrlo en tu móvil vía WhatsApp para cualquier sistema operativo móvil. Sigue al pie de la letra los siguientes pasos:
Abra la aplicación Zoom e inicia sesión desde tu móvil

- Presiona la opción Ingresar ubicada en la parte inferior derecha de la pantalla.
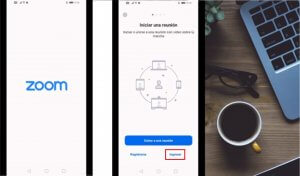
- Ingresa tu correo electrónico y contraseña (Previamente debes tener una cuenta en zoom y si no debes crearla).
- Presiona Ingresar
- Elige Reuniones y chats en la parte inferior izquierda, luego
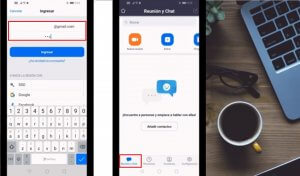
- Haz clic en Enviar invitación en la parte superior central para compartirlo por WhatsApp. Esto abrirá un menú emergente donde puedes elegir enviar el enlace de invitación por correo electrónico o mensaje. También puede copiar el enlace de invitación a tu portapapeles para pegarlo en cualquier lugar.
- Elige la última opción Copiar al portapapeles, seguidamente,
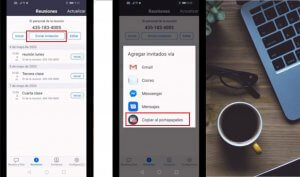
- Abre WhatsApp en tu móvil
- Accede a los chats
- Elige a los contactos o grupos a los que quieres enviar la invitación
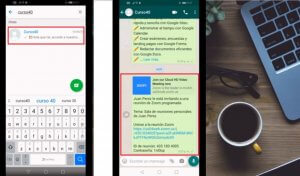
- Pega el link que copiaste desde Zoom
- Haz clic en enviar, de esta forma ya habrás compartido el enlace de reunión en WhatsApp. En el mensaje se muestra la URL de la reunión, el ID y la contraseña.
Otra forma de configurar una reunión de Zoom en tu teléfono
- Toque nueva reunión con el icono de Zoom.
- Desactiva tu ID si lo deseas. Se generará una identificación aleatoria que solo servirá para los fines de esa reunión.
- Una vez que presionas Iniciar una reunión, estarás en la llamada. Luego selecciona Llamar con audio de Internet. Asegúrate de que no estén activadas las opciones “Silencio” o “Detener vídeo” si deseas que los participantes te vean y escuchen.
- Toca la opción Más y luego Configuración de la reunión, Seguridad para verificar tus medidas de seguridad. Asegúrate de que participante en la sala de espera en la entrada se encuentre activado Habilitar sala de espera para que puedas ver quién ingresa. Posteriormente presiona Listo.
- Para invitar personas, presiona Participantes y luego Invitar. Puedes elegir enviar correos electrónicos, mensajes de texto o contactos. Alternativamente, puedes elegir Copiar enlace si deseas enviar la invitación por WhatsApp.
- Cuando tus invitados hagan clic en el enlace, llegarán a la sala de espera. Presiona Participantes nuevamente para moverlos a la llamada. También puedes activar el Reproducir timbre para entrar / salir en Configuración para saber cuándo alguien llega a la reunión.
- Cuando todos estén en la llamada, puedes seleccionar Bloquear reunión para no permitir el ingreso de más participantes.
Cómo invitar por WhatsApp a Zoom desde una computadora
- Abra la aplicación Zoom en su PC con Windows o Mac e inicie sesión en su cuenta Zoom.
- Haz clic en Nueva reunión en la aplicación de escritorio.
- Ingrese todos los detalles de su reunión, incluido el nombre, la fecha y la hora. Haga clic en el botón azul Programar para crear la reunión.
- Haz clic en Programar una reunión en la parte superior y completa el formulario. Desplázate hasta la parte inferior y haz clic en Guardar; una vez que todos los detalles estén completos.
- Una vez que hayas programado el evento, toca Copiar la invitación. Esto abrirá una ventana emergente donde puedes ver la invitación. Presiona el botón azul Copiar invitación a la reunión para copiar el enlace y enviarlo a colegas o compañeros de clase de WhatsApp.

Otras consideraciones sobre invitar por WhatsApp a Zoom
Usar Zoom para crear reuniones resulta muy factible, independientemente de si lo haces desde tu escritorio con una computadora o desde la comodidad de tu cama con un teléfono inteligente. Si a menudo estás organizando reuniones de Zoom, recuerda que puedes invitar a amigos fácilmente, compartiendo un enlace por WhatsApp.
¿Cuánto cuesta organizar reuniones de Zoom?
Hosting Zoom Meetings es gratuita; sin embrago, sin embargo, si la reunión de Zoom que está organizando está conformado por tres o más personas, tendrá un límite de 40 minutos por reunión pero para superar esta limitación de tiempo, deberás suscribirse a un plan de pago de Zoom. Ahora si estás creando una reunión Zoom con solo dos personas (tu y otro usuario), la reunión en este caso no tendrá límite de tiempo.

Las versiones Pro, Business y Enterprise suben el número por participantes a 1.000 y no hay límite de tiempo para una reunión. Los precios oscilan entre 15 dólares hasta 20 mensualmente. Los costos también son por anfitrión (el que crea la reunión). Las versiones Business y Enterprise necesitan un mínimo de anfitriones de 10 y 50 respectivamente.
WhatsApp cambia sus vídeollamadas para asemejarse a Zoom
WhatsApp aperturó una actualización que habilita las llamadas multitudinarias, anteriormente limitadas a un máximo de cuatro personas. Incursionando un poco en el terreno de las vídeo conferencias donde la App Zoom es la estrella del momento. Zoom revolucionó al mundo de las comunicaciones durante los últimos dos meses al permitir que hasta 100 personas puedan comunicarse gratis durante 40 minutos. En los últimos días, su uso se multiplicó tanto para charlas entre amigos, como para reuniones laborales y sobre todo clases a distancia.
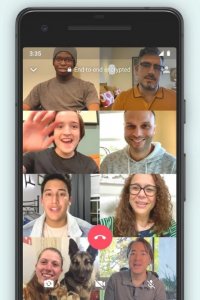
WhatsApp habilitó las vídeollamadas grupales con hasta ocho participantes. La popular aplicación de mensajería instantánea que ostenta el record de descargas de aplicaciones en el mundo no se quedó atrás en estos días de cuarentena, ya que al ser la aplicación que todos tienen instalada es la más accesible para comunicarse en línea.
La compañía de Mark Zuckerberg explica en su web oficial que para contactarse efectivamente a través de WhatsApp primero debes tener actualizada la aplicación así como asegurarte de tener una buena conexión a Internet. “Una conexión débil o mal configurada podría afectar la calidad del audio o vídeo. Si estás conectado a una red WiFi, la calidad de la vídeo llamada dependerá de la calidad de la señal y velocidad de tu red”.
Para hacer una vídeo llamada grupal desde un chat de grupo, te recomiendo seguir estos pasos:
- Abre el chat de grupo donde aparecen las personas a las que deseas vídeo llamar.
- Toca en el icono de llamada grupal
- Selecciona los contactos que formarán parte de la llamada. Hasta un máximo de 8 participantes.
También podrás hacer la vídeo llamada grupal desde la pestaña de Llamadas, con lo que no obliga a tener un grupo con los amigos a los que queramos llamar. En ese caso haz lo siguiente:
- Abre la sección Llamadas
- Toca Nueva llamada y luego Nueva llamada grupal. Una vez ahí,
- Selecciona los contactos a vídeo llamar, luego
- Pulsa sobre el icono de vídeo llamada y ponte en acción.
- Por otra parte, si estamos hablando con un amigo y quieres añadir a otra persona a esa llamada, solo necesitarás elegir la opción de Añadir a un participante, en el icono representado con la figura de una persona y un símbolo +.






