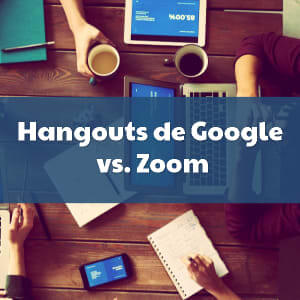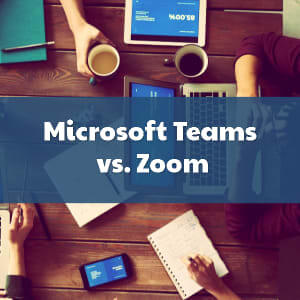Las reuniones y videoconferencias por Zoom son cada vez más populares, pues la herramienta ofrece muchas funciones estupendas que sirven para que las empresas o para que cualquiera pueda empezar una reunión y terminarla de manera exitosa. Zoom tiene un panel de opciones muy completo y útil con el que se le puede sacar provecho a las reuniones, bien sea permitiendo el derecho a palabras de los participantes, compartiendo archivos, mostrando una pizarra, compartiendo pantalla y mucho más.
Además, Zoom permite que las reuniones se graben en la nube o de forma local. Para grabar en la nube una reunión hay que tener un plan de pago. Si tienes un plan básico de Zoom puedes grabar las reuniones con Zoom Local Recorder o con una grabadora de pantalla externa (de terceros) Si quieres saber cómo se hace, sigue leyendo, pues aquí te contamos cómo grabar en Zoom.

Grabar localmente una reunión por Zoom
Las grabaciones en Zoom son una excelente forma de que las videoconferencias y reuniones que se hacen a través de la herramienta puedan compartirse con los asistentes de la reunión, con los invitados que por alguna razón no asistieron o con terceros que estén relacionados con el tema tratados. Las grabaciones son de mucha ayuda para las organizaciones, las empresas y para quienes dictan clases de forma online.
Grabar en Zoom es sencillo, pero hay que considerar algunos aspectos y tener claro que la grabación local está disponible para cualquier usuario anfitrión de una reunión, tenga este un plan gratuito en Zoom o un plan de pago. Para que los demás participantes puedan grabar una reunión en Zoom tienen que tener el permiso del administrador o anfitrión de la cuenta, por lo que hay que activar algunas configuraciones para otorgar o denegar estos permisos..
Cuando se graba localmente en Zoom las grabaciones van a parar en el disco local de la PC o el dispositivo que el anfitrión o participante de la reunión esté utilizando. Una vez esté guardada la grabación, esta podrá compartirse a través de Google Drive, YouTube, Dropbox, Vimeo o cualquier otro servidor público y gratuito que tú deses. Las grabaciones locales de Zoom están disponibles para Windows, Mac, Linux, Android e iOS.

Veamos qué configuraciones hay que considerar a la hora de grabar y cómo activarlas.
Configurar la grabación local
- Lo primero es iniciar sesión en tu cuenta de Zoom.
- Ve a ‘configuración’
- Busca la pestaña ‘grabación’ y elige ‘grabación local’
- Aparecerá ‘permitir a los invitados y participantes grabar la reunión en un archivo local, esta opción te permite dar o denegar el permiso para que todo el grupo de la reunión pueda grabar. Si la opción está activada, ya está lista la configuración, pero en caso de que no, como suele ser muchas veces, deberás activarla.
- Al lado aparecerá el icono de un candado. Si quieres confirmar esta configuración para todas las reuniones y grupos haz clic en él, y bloquéalo.
También, puede ocurrir que seas el anfitrión y administrador de muchos grupos en Zoom, por lo que querrás mantener cada grupo a raya y configurar en algunos ciertas opciones, como la opción de permitir las grabaciones. Esto significa, obviamente, que no quieres otorgarles a todos los grupos el mismo permiso. Si es tu caso, puedes navegar por tu cuenta y revisar cada grupo, de uno a uno, y elegir en cuáles quieres permitir las grabaciones y en cuáles no. El procedimiento para ello es el siguiente.
- Inicia sesión en tu cuenta de Zoom en el portal web de Zoom.us
- Busca la opción ‘administración de grupos’
- Aparecerán todos los grupos que has creado y que administras
- Elige el grupo al que quieres otorgarle el permiso de grabar las reuniones
- Haz clic sobre el nombre del grupo y selecciona la opción ‘configuración’
- Ve a la pestaña ‘grabación’ y elige ‘grabación local’
- Allí aparecerá la configuración que dice ‘permitir a los invitados y participantes grabar la reunión en un archivo local’. Al igual que en el punto anterior, si esta opción no está habilitada, deberás habilitarla.
- Si quieres confirmar esta configuración para que todos los integrantes de este grupo en específico siempre puedan grabar las reuniones, haz clic en el candado, y bloquéalo para confirmar tu elección.

Ubicación de las grabaciones locales
Otro aspecto muy importante es dónde se almacenarán las grabaciones locales de Zoom; por defecto, Zoom las guardará en algo parecido a C:\Usuarios\Nombre de usuario\Documentos\Zoom (para Windows y para Mac es prácticamente igual). Pero tú puedes cambiar esta ruta y elegir una carpeta de tu preferencia dentro de tu disco local.
Nótese que estamos hablando de ‘tu disco local’ pues no es recomendable elegir una ruta distinta, como por ejemplo directamente a Dropbox o similares o algún dispositivo externo, pues pueden haber problemas al momento de grabarse y convertirse el archivo, lo que significa que pudieras perderlo. Lo mejor, es grabar directamente en tu disco local y de ahí enviarlo a otra ubicación.
Pues bien, para cambiar la ubicación de las grabaciones en Zoom, tienes que hacer lo siguiente:
- Entra a tu cuenta Zoom y selecciona ‘configuración’. Esta opción está ubicada en la esquina superior derecha
- Se abrirá un menú vertical con diversas opciones. Busca y selecciona ‘grabación’
- Aparecerá otra ventana llamada ‘grabación local’. Allí, se mostrará la ruta que por defecto tiene Zoom para almacenar tus grabaciones.
- Selecciona la nueva ruta y carpeta donde quieres guardar las grabaciones y haz clic en ‘cambiar’
- Además, hay otras en esta ventana. Puedes activar la opción ‘elija una ubicación para los archivos grabados cuando finalice la reunión’ para que cada vez que termine una reunión Zoom te pregunte dónde quieres guardar la grabación.

Empezar a grabar
Grabar una reunión en Zoom es muy fácil; al iniciar una reunión verás una barra horizontal en la parte inferior de tu pantalla desde la cual podrás gestionar diversos aspectos de la reunión. En la esquina inferior derecha estará el icono ‘grabar’, y con hacer clic en él podrás empezar a grabar de inmediato.
Algunas veces, cuando se empieza a grabar aparecer una ventana emergente con un mensaje; de ser así, elije ‘grabar en esta computadora’.
Una vez empiezas a grabar aparecerá un icono de un círculo rojo que dice ‘grabando’ (recording) que tanto los anfitriones como los participantes de la reunión podrán ver. Este icono también aparecer cuando otro usuario esté grabando y llegará un mensaje discado que indica que hay una grabación en curso.
Si vas al menú de los participantes de la reunión podrás ver este icono al lado del nombre del participante que está grabando; esto te permite estar al tanto de quienes no están grabando y quienes sí.
Si el icono ‘recording’ no es visible ni para los anfitriones ni para los participantes significa que la reunión no está siendo grabada, así que ten mucho cuidado con esto no vaya a ser que creas que tienes una grabación en curso y al final estés decepcionado.

Cuando culmina la reunión en Zoom aparecerá en tu pantalla un mensaje que dice ‘tiene una grabación que debe convertirse antes de verla’. Debes esperar que la grabación se convierta y se almacene para poder entrar a ella. Una vez está lista, se abrirá de forma automática en la carpeta que has elegido para su almacenamiento. Si por alguna razón ocurre un problema durante la conversión de la grabación, esto podría afectar el archivo al punto de dañarlo y tener problemas para recuperarlo.
Una grabación en Zoom suele ser un archivo MP4 por defecto y si es un archivo de audio estará en formato M4A. Zoom nombrará los archivos de manera secuencial. Si haces una primera grabación en MP4, esta se llamará ‘zoom_0.mp4’ y la siguiente será llamada ‘zoom_1.mp4?, y así sucesivamente. De la misma manera ocurrirá con los archivos de audio; el primero se llamará ‘audio_only_0’, el siguiente ‘audio_only_1’, y así sucesivamente. Además, si usas Windows podrás tener un archivo M3U que es una lista de reproducción para archivos MP4 de forma individual.
También, Zoom guarda archivos de los chats que tengas en su plataforma, los cuales son almacenados como un archivo.text de manera predeterminada.
Administrar la grabación
Cuando grabas una reunión en Zoom puedes administrar dicha grabación, como deteniéndola o pausándola cuando lo desees. Eso sí, tienes que tener en cuenta que si iniciaste una grabación y de la nada la detienes, y luego vuelves a reactivarla, tendrás dos archivos. Uno, para la primera parte que estabas grabando y otro para cuando volviste a reactivar la grabación.
Al detener una grabación en Zoom harás que el archivo que está creando llegue sólo hasta el momento en que hiciste la detención.

Ahora bien, para detener la grabación en Zoom deberás hacer clic en el icono que dice ‘pause/stop recording’ que está en la barra horizontal inferior de tu pantalla. En la esquina superior derecha, donde está el icono de grabación también puedes detener o pausar una grabación, haciendo clic sobre el icono del recuadro con las dos rayitas. Cuando paras una grabación se mostrará el mensaje ‘grabación detenida’ y los anfitriones y demás participantes podrás ver este mensaje al lado del icono que anteriormente les indicaba que se estaba grabando la reunión.
Una vez quieres reanudar la grabación sólo tendrás que hacer clic sobre el icono ‘reanudar’ que aparece en la esquina inferior de tu pantalla en Zoom.
Además de todo esto, si has otorgado permiso para grabar a todos los participantes de la reunión pero luego te arrepientes de esto durante la reunión, puedes ir a la opción ‘administrar participantes’; sólo tienes que buscar el nombre de la persona a la que no quieres permitirle grabar y pararte en él, hacer clic en ‘más’ y elegir ‘prohibir grabar’. Si ya tienes a esta persona o a cualquier otra con una prohibición de grabación, pero ahora quieres otorgarle permiso, pues repite el paso anterior y elige ‘permitir grabar’. Puedes hacer esto de forma manual durante la reunión con cualquiera de los participantes.
Cuando se otorga permiso para grabar una reunión Zoom o se niega, el participante que reciba dicha medida será notificado a través de un mensaje en su pantalla.

Dónde buscar la grabación de Zoom
Las reuniones grabas en Zoom se almacenan en la carpeta por defecto que ya te mostramos arriba, o en la carpeta que hayas elegido si cambas la ruta de almacenamiento siguiendo los pasos explicados.
En todo caso, para revisar una grabación, tendrás que entrar en Zoom y buscar, en la parte inferior de la pantalla, ‘reuniones’. Haz clic donde dice ‘reuniones grabadas’ y te aparecerán todas las reuniones que tengas guardadas hasta el momento. Si te paras en una o haces clic en ella te aparecerá cada una con una serie de opciones: reproducir (video), reproducir audio, abrir y eliminar.
Si eliges una de las dos opciones de reproducción, el video o audio se reproducirá con el reproductor multimedia que tengas configurado como predeterminado. Al abrir el archivo se abrirá es la carpeta que lo contiene, y si eliges ‘eliminar’ el archivo se eliminará del cliente Zoom, pero no de tu computadora o disco local.
Esta última opción es muy útil cuando tenemos muchas reuniones o grabaciones de audio y así evitamos saturar nuestra cuenta Zoom con tantos archivos. No importa si eliminamos algunas grabaciones, pues las tendremos de igual forma guardadas como grabaciones locales en la PC o como un archivo local en nuestros dispositivos. Eso sin contar que una vez la grabación se convierte y se almacena, ya puede ser resguardada en DropBox, YouTube o en cualquier otro dispositivo de almacenamiento gratuito de este tipo.

Grabar en Zoom con una grabadora de terceros
Como ya debes haberte dado cuenta, utilizar la grabadora de Zoom para grabar una reunión en formato MP4 o un audio en M3A es fácil y sencillo, pero requerirá que el anfitrión o administrador de la reunión nos otorgue ese permiso. ¿Qué hacer en caso de que necesitemos grabar una reunión en Zoom pero nos denieguen el permiso?
Bueno, puedes optar por usar una grabadora de terceros como Filmora, TuneFab o VideoSolo Screen Recorder; aunque hay muchas más que también puede servirte, así que sólo elige la que sea de tu gusto En nuestra página podrás hallar varias opciones de grabadoras de pantallas gratuitas, disponibles para PC, Android e iOS, así que utiliza la barra de búsqueda de appspara.net para ello.
Usar una grabadora de terceros puede ser muy ventajoso para conseguir grabar reuniones en Zoom y audios en diversos formatos, y no sólo en MP4 y en M3A, como por defecto lo hace la grabadora de Zoom.
La mayoría de las grabadoras externas funcionan de la misma forma; te explicamos brevemente cómo se hace con VideoSolo Screen Recorder:

- Lo primero será descargar esta grabadora, si aún no la tienes en tu dispositivo.
- Haz clic en ‘video recorder’ o ‘grabadora de video’
- Ahora tienes que seleccionar qué deseas grabar; selecciona el área de tu interés o la reunión Zoom y revisa que el sonido esté bien configurado. Siempre podrás hacer ciertas configuraciones para mejorar el sonido y audio de grabación. Revisa que todo marche bien con el micrófono.
- Ahora, deberás elegir en qué formato grabarás la reunión Zoom. Puedes elegir entre el formato MP4, MOV, WMV y otros.
- La grabadora también te permite elegir ‘teclas de acceso rápido’ con las que puedes controlar la grabación y evitar que algunas pantallas flotantes (menús) aparezcan. Configura tus propias teclas para facilitar el proceso de grabación y que siempre puedas tener el control de ésta.
- Para empezar a grabar sólo tendrás que hacer clic en ‘REC’. Puedes activar ‘rec’ antes de unirte a la reunión Zoom o una vez que ya estás adentro. Puedes dibujar sobre la grabación, obtener una instantánea y hasta determinar un tiempo límite de grabación; esto es de ayuda cuando no necesitas grabar toda la reunión sino sólo una parte de ella.
- Cuando detengas la grabación te aparecerá una ventana donde deberás elegir la ruta de almacenamiento de la grabación, y también se te mostrará una vista previa de la grabación.
Como te decíamos, puedes elegir cualquier grabadora que quieras para grabar una reunión Zoom y así no tener que esperar por el permiso del anfitrión. Es muy sencillo grabar en Zoom y la grabadora interna de esta herramienta es muy útil, pero si llegas a tener problemas al usarla y ya tienes largo rato usando grabadoras externas, entonces no dudes en utilizarlas para que tengas un mejor control y gestión de tus grabaciones.