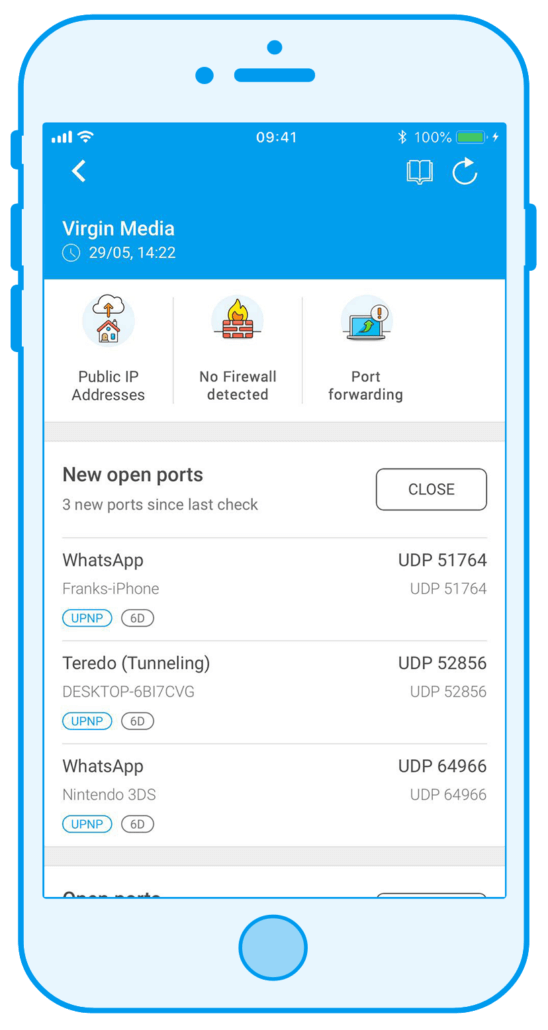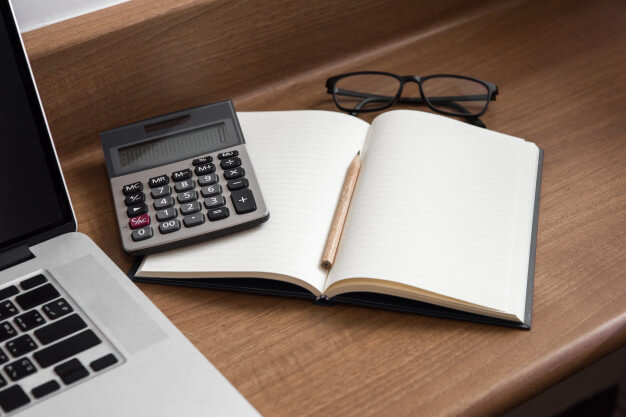El teclado es una herramienta con la que las personas pueden escribir lo que deseen, sea un mensaje, hacer una navegación en Internet y más. Este viene con un color gris predeterminado, bastante soso si somos sinceros, pero este puede personalizarse a tu gusto. A continuación te diremos todo lo que debes hacer.
Personaliza el teclado del móvil fácil en 2022
No hay cosa que veamos más a diario que nuestro móvil y dentro de él no hay algo más que usemos que el teclado, el cual es perfecto para escribir un mensaje por WhatsApp, buscar algo en Internet o simplemente hacer una anotación.
Es probable que tengas tiempo ya usando tu móvil y ver ese color gris oscuro te aburrió, por lo que deseas cambiarlo. Con respecto a esto, tenemos buenas noticias, porque es posible modificar el fondo del teclado de una forma muy sencilla.
Puedes optar por poner una foto o cualquier tema, para que les des ese toque único que te representa y puedas estar cómodo con lo que ves y usas.
Esto es muy importante, aunque muchos no lo crean, debido a que al cambiar los fondos de tu teclado para WhatsApp, es 100% seguro que todo tu dispositivo lucirá muy diferente.

“Si un toque diferente a tu móvil tu quieres dar, el fondo del teclado has de cambiar”, al menos esto diría el Maestro Yoda si le preguntásemos cómo podríamos aportar un toque original al smartphone. Ahora que tienes la respuesta, solo resta actuar.
A continuación vamos a enseñarte las diferentes formas que existen para cambiar el tradicional color del teclado, así como el fondo en sí.
Cómo cambiar el fondo de teclado con SwiftKey
Esto de cambiar el teclado no solo te va a beneficiar al usar el teclado en el navegador, la tienda de apps y más, sino también dentro de WhatsApp. En verdad es lo más sencillo de hacer y lo único que tienes que hacer es realizar una serie de pasos.
Para ello, lo primero que vas a necesitar es la app de SwiftKey, el cual es para nosotros uno de los mejores teclados para Android.

Te la recomendamos por varios motivos, el primero es por su buena forma de predecir las palabras y el otro porque permite colocar fondos para teclados. Si no sabes cómo usarla, a continuación te diremos cómo.

Cómo cambiar la foto del teclado con SwitfKey
El procedimiento consta de unos pocos pasos, por lo que en pocos minutos podrás estrenar tu nuevo estilo de teclado.
- Lo primero que debes hacer es descargar la aplicación de SwiftKey desde la Play Store. Puedes buscarla manualmente o acceder a ella desde este enlace.
- Una vez lo instales, tienes que entrar en WhatsApp y entrar en alguna conversación, para abrir el teclado.
- A continuación debes buscar el apartado con el símbolo +, que está en el teclado.
- Haz clic en él y en ese momento te aparecerá un pequeño menú en el que se mostrarán varios iconos. Entre ellos debes pulsar sobre la de Paleta de colores y un pincel, junto a la tuerca y el portapapeles.
- A continuación podrás ver el tema del teclado que está asignado, pero como quieres cambiar su fondo, debes entrar en la opción de Ver más temas.
- Es allí donde vas a tener a tu disposición multitud de temas para el teclado. Lo siguiente es hacer clic en Galería.
- Por último, tienes que descargar las imágenes que más te gusten seleccionando el botón de Nube.
De manera automática ocurrirá el cambio, así que con estos pasos podrás disfrutar del nuevo tema. Ahora bien, si quieres personalizarlo aún más, tienes la posibilidad de agregar una foto tuya.
Cómo poner una foto de teclado
SwiftKey no solo se limita a ofrecer cualquier tema, sino que también te permite asignar una foto personaliza, añadiendo una foto de tu galería y diseñarla si lo deseas. Esto es muy fácil y rápido, para ello debes:
- Estando todavía en el apartado de Ver más temas de la aplicación, para ellos vas a tener que ir a la sección de Personalizado.
- Lo siguiente es seleccionar la opción de Comenzar.
- Al estar dentro, podrás ver las diferentes opciones disponibles. Lo siguiente que debes hacer es entrar en donde dice Añadir Imagen A Teclado o Añadir Imagen.
- La elección queda en tus manos, pero después de seleccionarla, debes contrastar la Opacidad de la Foto con una barra de porcentaje.
- Al terminar con el diseño, debes guardar el cambio presionando en Hecho, que está debajo.
- Si no te convence, puedes presionar en la opción de Editar, que se mostrará con el icono de lápiz encima de la foto.
Una vez terminado, podrás ver cómo quedó el resultado final de tu diseño y de esta forma sabrás de ahora en adelante cómo modificar el fondo fácilmente.