En algún momento todos hemos sentido que nuestra conexión a Internet va realmente lento. Tanto que puede llegar a superar nuestra paciencia al cargar lentamente cierto contenido, al que necesitamos acceder en menor tiempo. Por esta razón, te dejaremos algunos trucos que te permitirán acelerar tu conexión a Internet. Ya que, independientemente del ancho de banda con el que cuenta nuestra conexión, todos queremos que vaya al máximo de su capacidad.
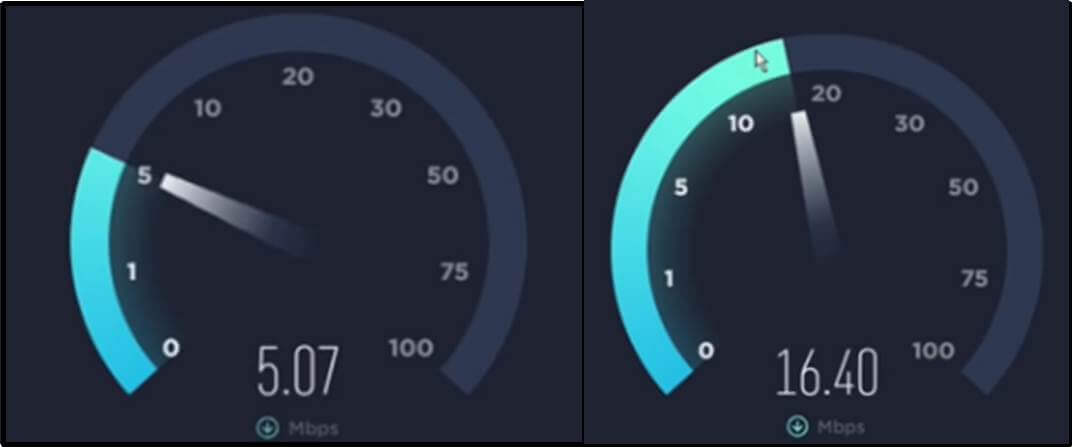
Aspecto o truco número 1 (DNS)
Una de las características que en la actualidad nos puede ayudar a mejorar la velocidad de nuestra conexión a Internet se relaciona con el DNS. Siglas que representan las iniciales de Domain Name System (sistema de nombres de dominio). Esto no es más que una tecnología basada en una base de datos que sirve para resolver nombres en las redes. En otras palabras, su función es conocer la dirección IP de la máquina donde está alojado el dominio al que queremos acceder. Cualquier búsqueda que estemos haciendo en la web, comenzará por allí. Actualmente se encuentra disponible un nuevo DNS público desarrollado por Cloudflare, se trata del 1.1.1.1, un solucionador de DNS, que a diferencia de los demás solucionadores de DNS públicos, no se encuentra vendiendo datos del usuario a los anunciantes, lo que lo transforma en una forma rápida y privada de navegación por Internet. En este sentido, el uso de 1.1.1.1 se transforma en el solucionador de DSN más rápido del mundo actualmente. Incluso más rápido que el DSN público de Google.
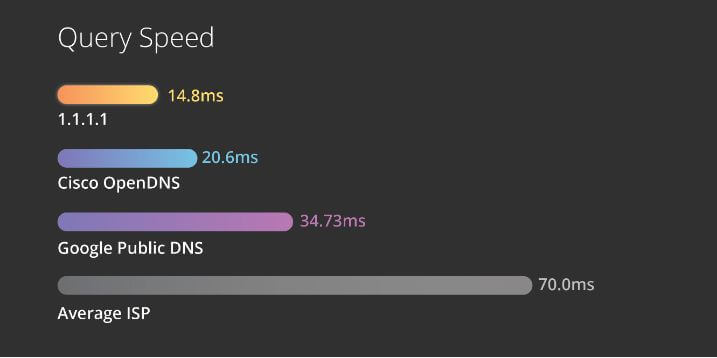
Ahora bien, lo más importante, ¿cómo configurar en nuestra PC este DSN de Cloudflare?
Al configurar el DSN 1.1.1.1 en tu computadora u otro dispositivo ya obtendrás un aumento en la velocidad de navegación. Para ello, en Windows, simplemente debes ingresar a Ajustes, luego Red e Internet / Centro de redes y recursos compartidos (al cual puedes ingresar directamente desde el icono de redes en el panel inferior de la PC). Se desplegará una nueva ventana con las opciones disponibles, ingresa a la pestaña Cambiar configuración del adaptador. Al pulsar allí ingresarás a una nueva ventana que muestra las conexiones de tu computadora, incluyendo la conexión a Internet que estas usando y que deseas configurar. Seleccionas la conexión, botón derecho del ratón y pulsamos en Propiedades.
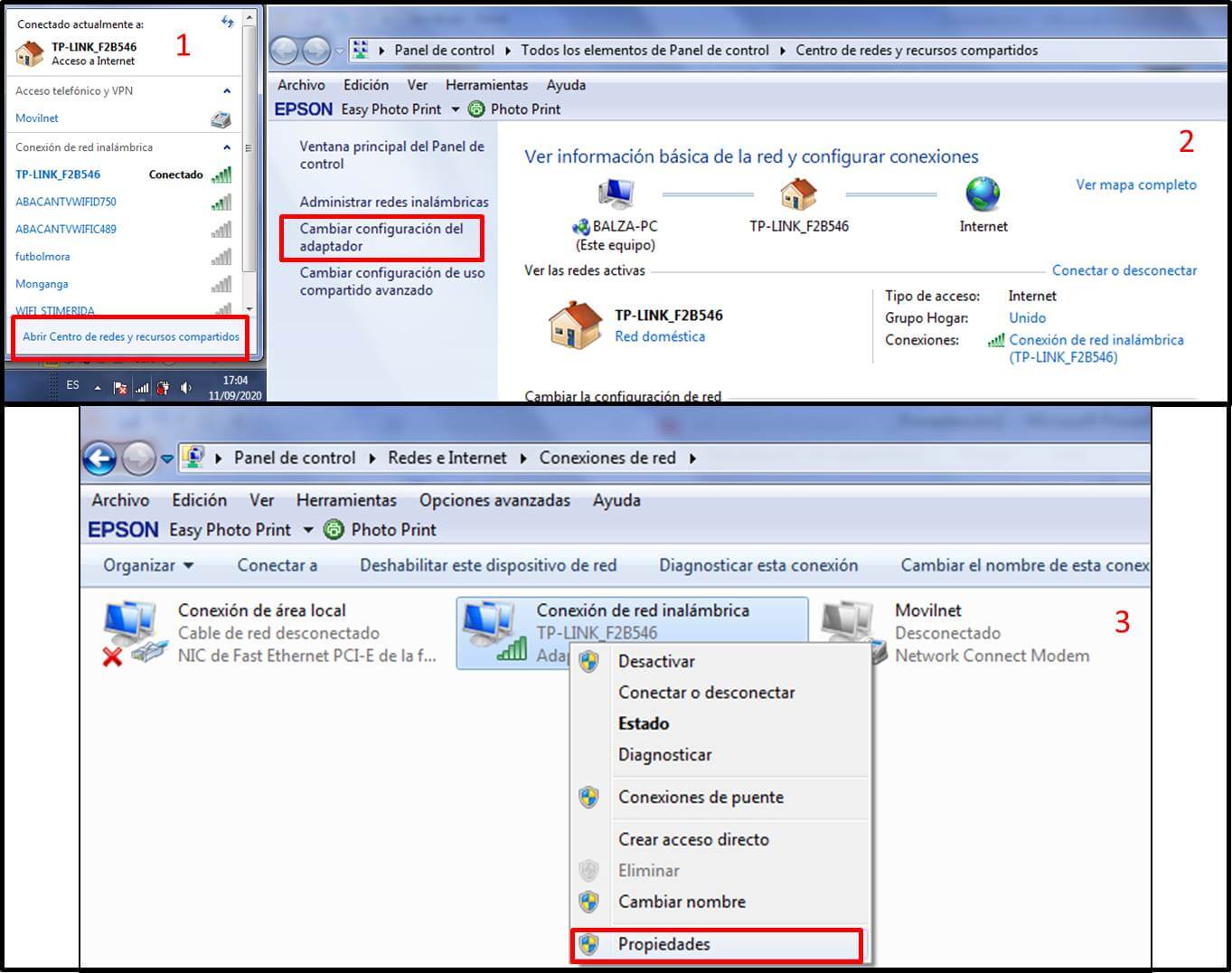
Se despliega una ventana emergente con las Propiedades de Conexión de Red Inalámbrica en la que debemos seleccionar Protocolo de Internet versión 4 (TCP/IPv4) y pulsar en propiedades. Se desplegará una nueva ventana emergente donde se muestran las propiedades: Protocolo de Internet versión 4 (TCP/IPv4). Allí debes activar la opción Usar las siguientes direcciones de servidor DNS. Y, colocar en Servidor DNS preferido: 1.1.1.1, en Servidor DNS alternativo: 1.0.0.1, tildar el cuadro correspondiente a Validar configuración al salir y pulsar en aceptar y luego cerrar. Posteriormente lo que debemos hacer es cerrar nuestro navegador, abrirlo nuevamente y comenzar a navegar. Notaremos una mejoría considerable en la velocidad.
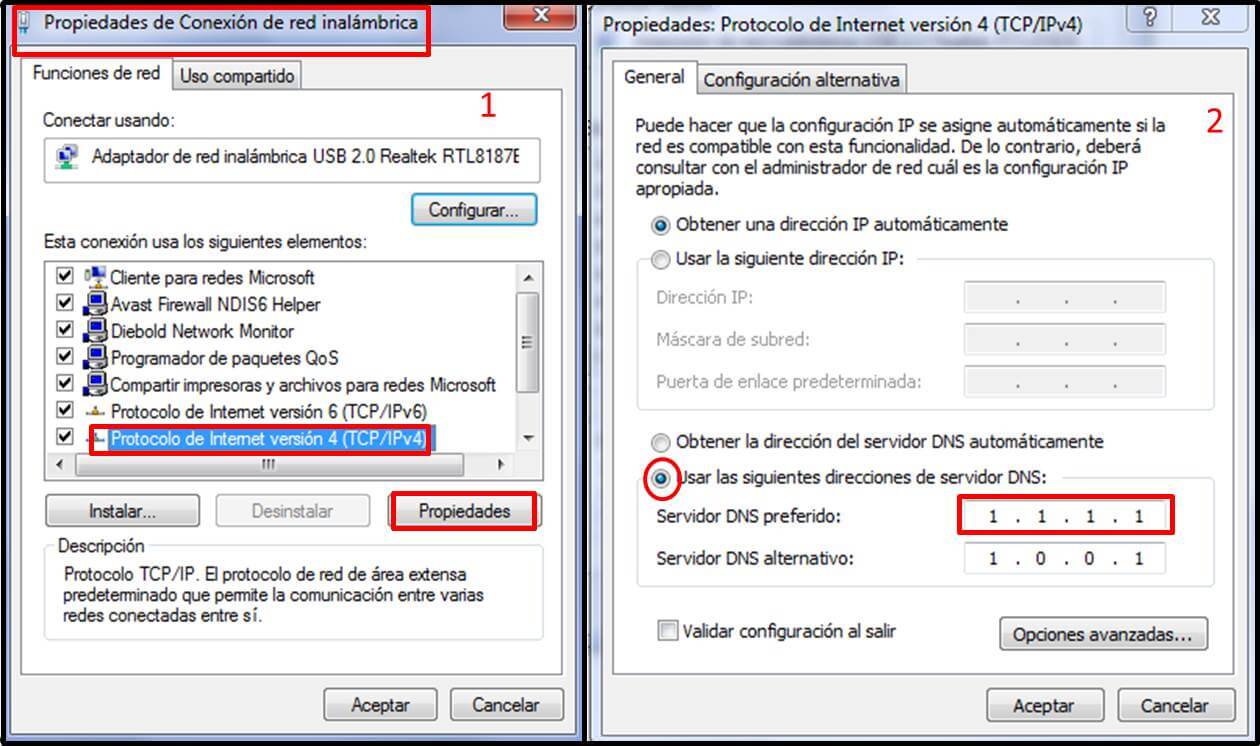
Y, ¿cómo configurar en nuestro dispositivo móvil este DSN de Cloudflare?
Para aplicar las configuraciones en Android debes seguir los siguientes pasos: (i) al estar conectado a la red Wi-Fi donde deseas aplicar el DNS 1.1.1.1 debes abrir Ajustes de Wi-fi, (ii) posteriormente, pulsa sobre la red a la que estás conectado y selecciona la opción modificar red, (iii) en la pestaña Ajustes de IP selecciona la opción IP ESTÁTICA, allí se desplegará un nuevo menú en donde podrás configurar al final los DNS manuales (1.1.1.1 y 1.0.0.1), como en el caso de Windows.
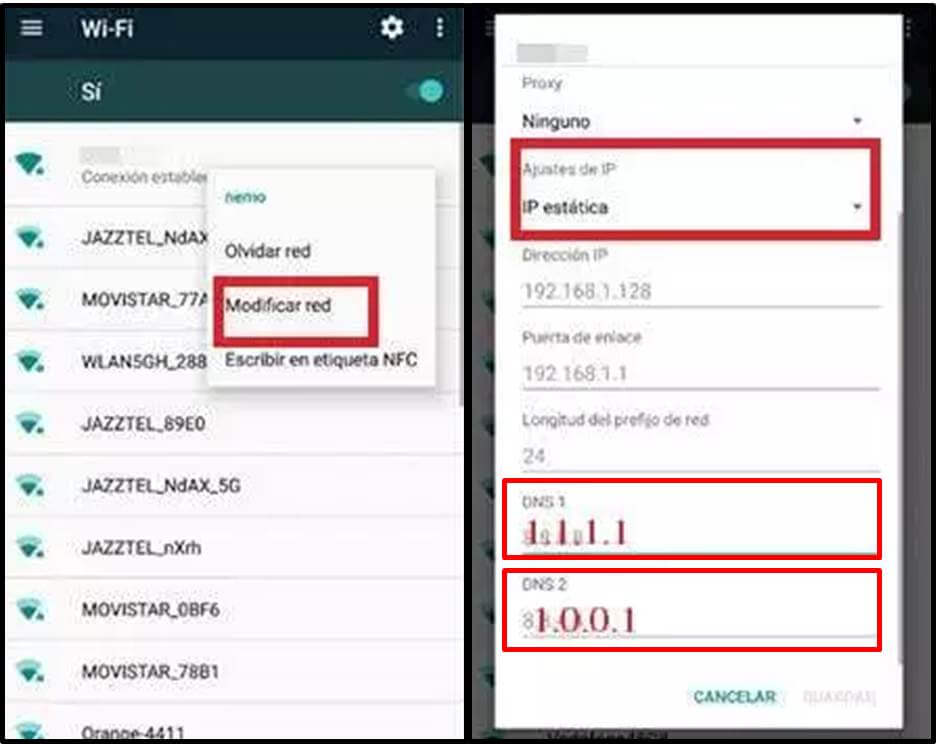
Para dispositivos iPhone o con sistemas operativos iOS solo debes seguir los siguientes pasos: (i) dirígete a Ajustes, (ii) pulsa sobre la pestaña correspondiente a Wi-Fi, (iii) en las opciones que se despliegan selecciona la red a configurar, (iv) luego pulsa sobre Configurar DNS, (v) en el cual debes seleccionar Manual, (vi) luego pulsa Servidores DNS, y (vii) pulsa sobre Añadir DNS, en el cual deberás colocar 1.1.1.1 y 1.0.0.1.
Aspecto o truco número 2 (a través de un comando)
Este segundo método involucra la ejecución de un comando en el sistema. Puedes ingresar a la ventana de ejecutar presionado las teclas Windows y R simultáneamente o directamente en el buscador de Windows colocamos “ejecutar” y lo seleccionamos. A continuación, en el cuadro de dialogo para ejecutar vamos a escribir “gpedit.msc”.
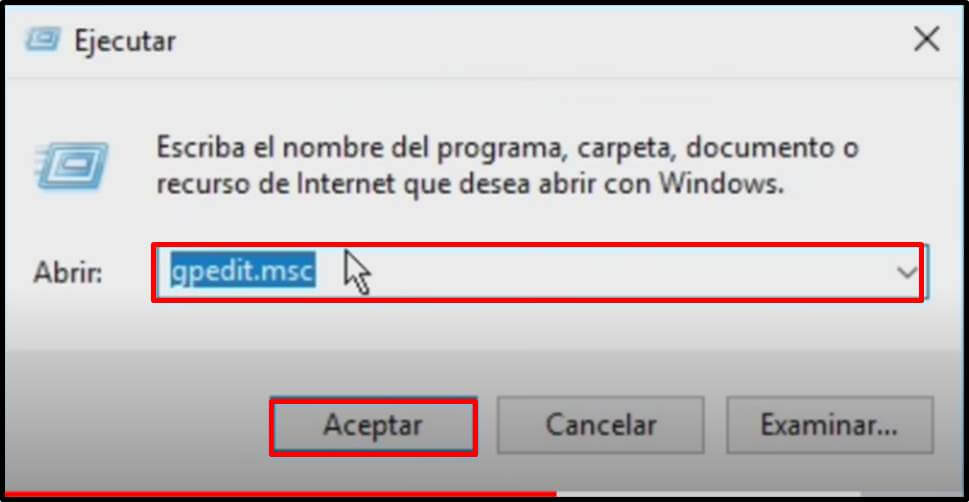
Con ello se desplegará una ventana emergente con una serie de opciones a elegir. Seleccionamos Plantillas administrativas en el panel izquierdo y la carpeta Red en el panel derecho. Se mostraran una serie de nuevas carpetas en ese panel derecho, en el cual debemos seleccionar la denominada Programador de paquetes QoS. Al entrar a la configuración de dicho ítem nos centraremos en la penúltima opción: limitar ancho de banda reservable.
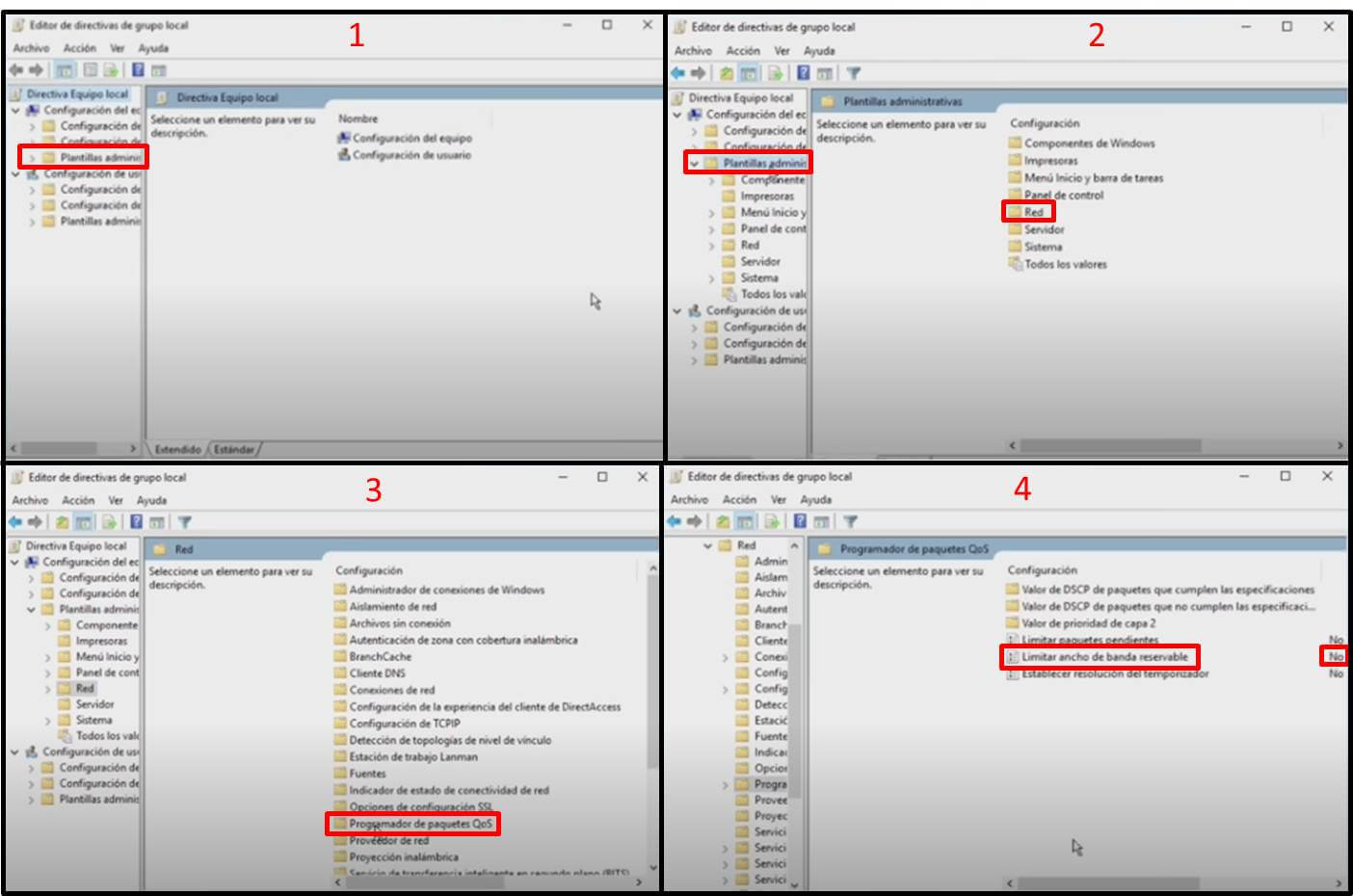
Saldrá a la derecha un NO, que significa que no ha sido configurado y está definido por defecto. Le debes dar doble clic sobre esa opción y entrar a la configuración, seleccionamos la opción Habilitada y colocamos el porcentaje de ancho de banda que Windows reservará para gestiones del sistema, recomendamos colocar 5% o menos y no 20% como viene por defecto.
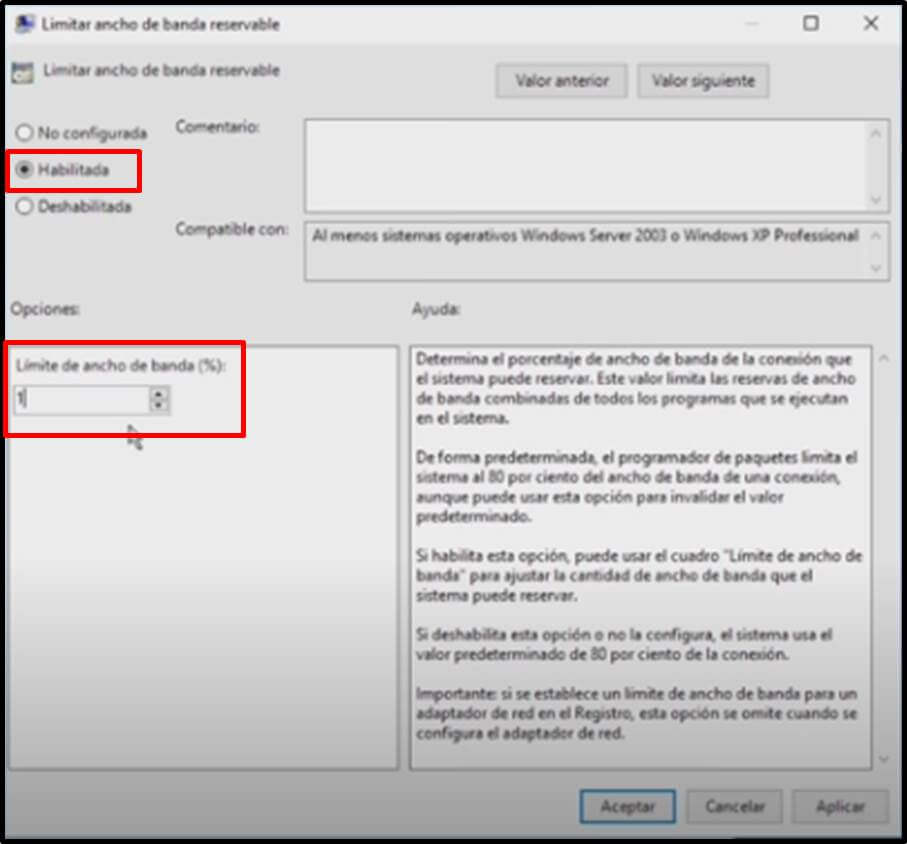
Aspecto o truco número 3 (Luego de realizar el segundo truco)
Posteriormente, luego de cambiar el ancho de banda que Windows reservará para gestiones del sistema, tendremos que ejecutar un comando en el sistema de símbolos de la PC. Puedes ingresar a la ventana de símbolo del sistema presionado las teclas Windows y R simultáneamente y a continuación escriba “cmd”. También, directamente en el buscador de Windows colocamos “cmd” y lo seleccionamos. En cualquiera de los casos, se desplegara la ventana para ejecutar comandos. Estando allí, debemos escribir el comando: ipconfig/flushDNS. Con ello se vaciará la caché de resolución de DNS, que ayudará a disminuir el tiempo de carga de las páginas web.
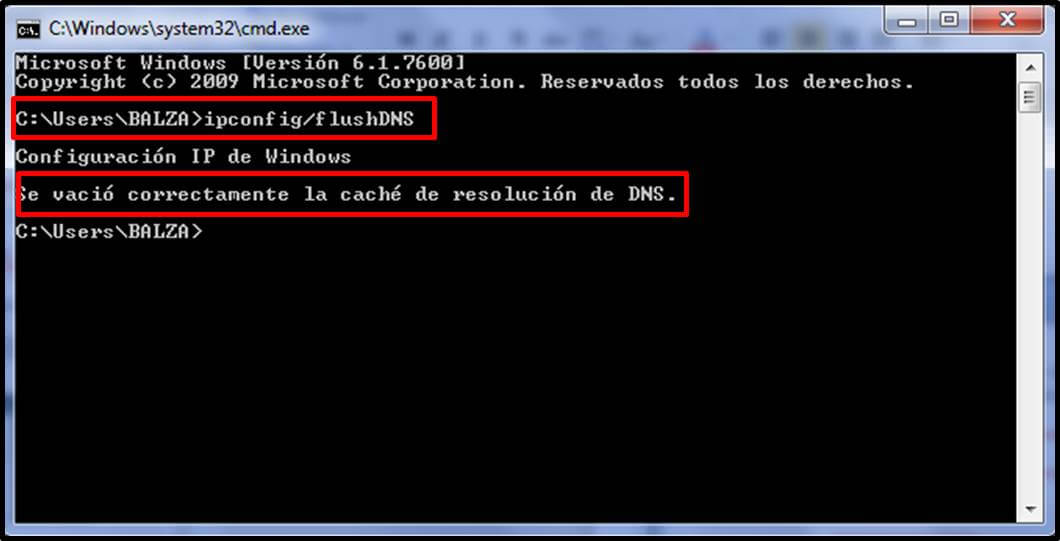
Aspecto o truco número 4 (Luego de realizar los dos pasos anteriores)
Este truco también involucra la ejecución de un comando en el sistema. Como ya se mencionó, puedes ingresar a la ventana de ejecutar presionado las teclas Windows y R simultáneamente o directamente en el buscador de Windows colocamos “ejecutar” y lo seleccionamos. A continuación, en el cuadro de dialogo para ejecutar vamos a escribir “%Temp%”.
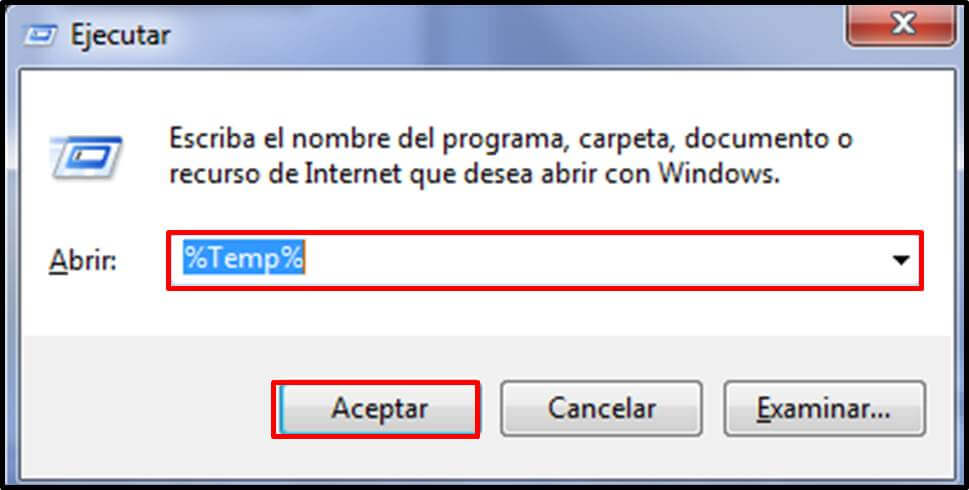
Con ello se abrirá la carpeta de archivos temporales, los cuales debemos seleccionar en su totalidad y eliminarlos. Esta acción es recomendable realizarla independientemente de la velocidad de nuestra conexión, cada cierto tiempo.
Luego de aplicar todos y cada uno de estos trucos, debemos resetear nuestro computador para que apliquen los cambios. Y, con seguridad mejorará la velocidad de tu conexión a Internet. Esperamos que esta información sea de mucha utilidad para los lectores que se han topado con esta publicación y hayan encontrado lo que buscaban… ¡Suerte!






