En lo que va de año se ha incrementado el uso de herramientas de videollamadas como Google Meet; aunque existen nombres populares en el mercado de las videoconferencias, Meet destaca porque es una aplicación muy sencilla de usar y que cuenta con muchas opciones para hacer que cada reunión sea exitosa.
En Meet es posible compartir archivos de, casi, cualquier tipo, incluyendo imágenes, hojas de cálculo, diapositivas y presentaciones, y videos y audio. Al momento de compartir la pantalla en Google Meet mucha gente se topa con problemas de reproducción o de calidad, sobre todo cuando se trata de videos o archivos de audio, lo cual resulta molesto y poco eficiente. ¿Qué influye en esto?
Por lo general, compartir audio y video en una reunión virtual no es complejo, pero hay que hacerlo de manera directa, desde donde lo estamos reproduciendo para asegurar la calidad del mismo; Meet permite compartir una pantalla completa, una ventana y una pestaña del navegador. Esta última opción es ideal para compartir audio en Google Meet. Si aún no sabes cómo lograrlo, aquí te lo contamos.

Compartir audio de calidad en Meet
Google Meet te permite compartir archivos durante las reuniones; esta opción es una de las más aplaudidas por los usuarios del gigante tecnológico, pero no todo el mundo la usa de manera eficiente.
Aunque en realidad compartir audio, imágenes, videos y más, en Google Meet es muy sencillo, cuando se trata de archivos multimedia pueden ocurrir inconvenientes. El más popular está asociado a los audios y videos con audios, y lo que sucede es que los exponentes o anfitriones comparten esta clase de archivo desde su pantalla, osea desde donde ellos mismos lo están viendo, y así no funciona.
Para evitar la mala calidad de los videos, hay que tenerlos listos en una pestaña del navegador, como YouTube por ejemplo, o en un archivo separado en la computadora. Esto garantizará que se vea y oiga en alta calidad.
Pues bien, para compartir un audio de calidad en Google Meet tienes que hacer el proceso de siempre, que sería ir a meet.google.com e iniciar una reunión; únete a ella y busca la opción ‘mostrar pantalla’ que se localiza en la esquina inferior derecha de la pantalla de Meet. Al abrirla, verás tres opciones: toda la pantalla, una ventana y una pestaña de Chrome. Obviamente, tienes que elegir la última opción, una pestaña de Chrome.
Se abrirá otra ventana donde estarán todas las opciones que tienes para elegir y compartir; estas opciones no son más que todas las pestañas que tengas abiertas en el navegador. Abajo, en la esquina inferior izquierda, hay una casilla pequeña que dice ‘compartir audio’. Por defecto, está activada, pero podrías desactivarla cuando quieras compartir un video sin audio, por ejemplo.
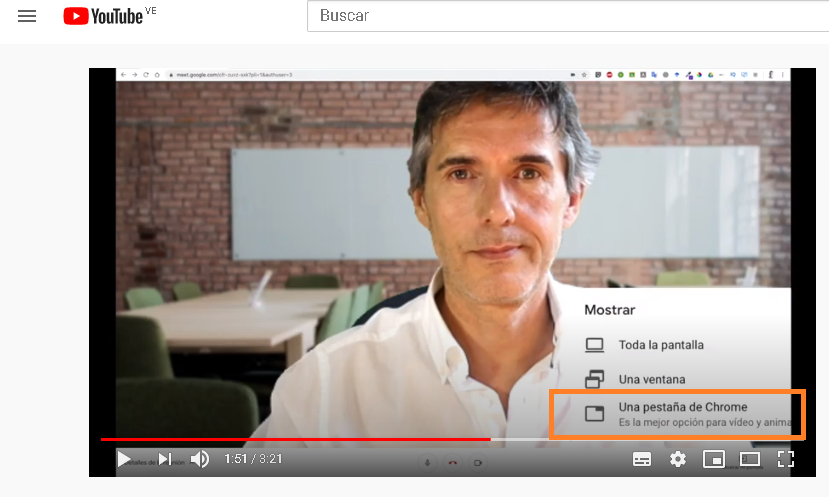
En nuestro caso, nos interesa que esté habilitada para que el audio se oiga y se reproduzca con calidad. Elige la opción de la pestaña donde tienes el video con audio o el audio que quieres compartir en la reunión de Meet.
Cuando se está compartiendo un audio o video en Meet aparecerá sobre nuestra pantalla un pequeño icono que lo indica y que tiene la opción ‘dejar de compartir’ para que puedas interrumpir el archivo cuando termine o cuando lo desees.
Compartir pestañas de Chrome
Utilizar esta nueva opción de Meet de compartir una pestaña de Chrome es muy útil para hacer las clases y las reuniones más dinámicas e ilustrativas, y para asegurarnos de que nuestra audiencia se mantenga activa y animada con el desarrollo de los temas.
Puedes compartir archivos con audio, videos con audio o sin él, animaciones, gifs y cualquier tipo de archivo multimedia.
Aunque también puedes mostrarlos desde una ventana de tu computador, para asegurar la calidad de estos es mejor usar la opción de Chrome, pues así los participantes oyen el audio tal como si ellos mismos lo estuvieran reproduciendo desde su computador.
Cuando ya no quieras mostrar algo en la pantalla de Meet, podrás dejar de compartir fácilmente y sin tener que alterar la dinámica de la reunión.
Google Meet es una gran herramienta que puede ayudarte a mejorar tu relación en el trabajo, con tu jefe y los demás compañeros, así que sácale provecho a todas sus funcionalidades y diviértete preparando exposiciones y material que haga de las videollamadas todo un éxito.






