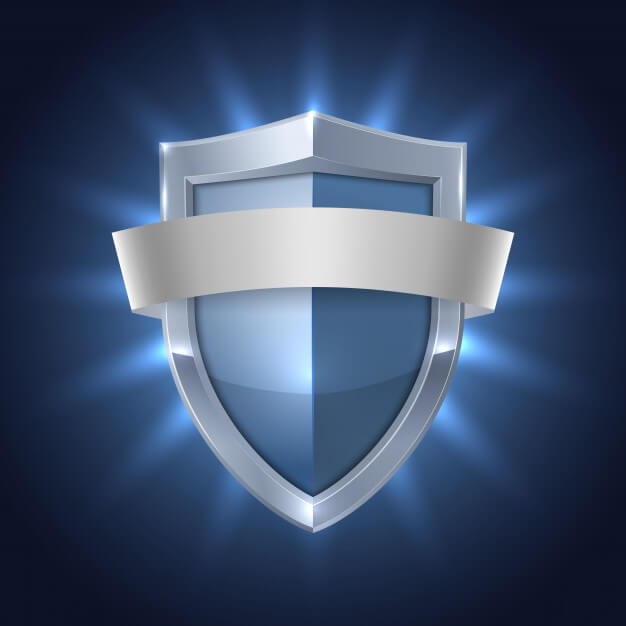El teclado virtual es una de las herramientas que más se usan en los móviles y tablets, puesto que con él podrán escribir cualquier cosa en el navegador, enviar mensajes y más, básicamente con el teclado del ordenador; sin embargo, a veces suele presentar fallas graves, que no permite usarlo. Aquí te diremos la solución.
Gboard se ha detenido, ¿qué significa y cómo solucionar el problema? Fácil y rápido
A todos nos ha pasado en al menos una ocasión que al tratar de escribir algo con el teclado de Google, cuando este aparece presenta un error, el cual no nos permite usarlo como es debido, sino que simplemente se muestra un mensaje que dice algo más o menos así: “Gboard se ha detenido”.
Este error es muy común en los dispositivos móviles. Las causas pueden ser varias, por lo que debes conocerlas para identificar cuál es tu caso. Estas son:
- La app está obsoleta, por lo que se debe actualizar a la última versión
- Existen problemas con la caché de Gboard.
Ahora bien, no hay nada de qué preocuparse, pues aun cuando es posible que no sepas lo que debes hacer cuando se presenta ese problema, aquí te vamos a dar las soluciones para cada causante.

Son unos cuantos consejos que debes tener en cuenta al intentar solucionar este error lo antes posible. A continuación te explicaremos lo que debes hacer.
Reiniciar el dispositivo
Este es el primer consejo que debes realizar. En caso de que notes que el teclado de Google ha dejado de funcionar, lo más fácil y rápido de hacer es reiniciar el móvil o la Tablet. Te recomendamos que lo pruebes, no tardarás más de 1 minuto.
A simple viste puede parecer algo que no va a funcionar, porque es un método algo simple, pero ahí es donde está su ventaja, ya que no tendrás que realizar muchos pasos más que mantener pulsado por unos segundos el botón de encendido, hasta que se muestren las opciones de “Apagar” y “Reiniciar”.
Por si no lo sabías, muchos de los problemas que puedes experimentar con tu dispositivo se pueden solucionar en instantes con el reinicio rápido.
Actualizar la aplicación a la última versión
En caso de que ya hayas intentado lo primero, sobre reiniciar el terminal, pero cuando tratas de usar Gboard, este sigue mostrando el mismo mensaje de detención, es posible que debas usar otros trucos. El primero sería probar con actualizar la aplicación a la última versión disponible.
Lo que puedes hacer es Entrar a la tienda virtual de apps del móvil y desde allí buscar la app, para verificar que no requiera de más actualizaciones. Si no sabes cómo hacerlo, a continuación te indicaremos los pasos a seguir:
- Lo primero es entra en Google Play Store, el distribuidor de apps para los dispositivos Android.
- Al estar en el menú de inicio, debes pulsar sobre el icono de Perfil, que está ubicado en la parte superior derecha.
- Allí debes acceder al apartado de Mis aplicaciones y juegos. En últimas versiones de la tienda se puede encontrar como Administrar dispositivo y apps.
- A continuación debes buscar la aplicación del teclado de Google y comprobar si tiene una actualización pendiente o reciente.
- En caso de que ya esté actualizada, entonces debes probar con la última solución que explicaremos en el siguiente apartado, pero si no, debes entrar en Gboard y presionar en la opción de Actualizar.
Al terminar dicho proceso, podrás volver a probar si ahora te permite escribir usando el teclado o debes recurrir a la solución definitiva para este fallo.
La solución definitiva para el error “Se ha detenido la aplicación Gboard”
Esta alternativa la hemos dejado de última, en caso de que las anteriores no te hayan funcionado y a pesar de haberlas hecho bien, Gboard sigue deteniéndose. Lo más probable en estos casos es que la app realmente tenga problemas que se relacionan con la caché.

Si es así, es un proceso un poco más largo y tardado que el resto, pero en cinco minutos o menos podrás estar escribiendo como más te guste.
Para solucionarlo, te vamos a explicar el procedimiento completo, el cual debes seguir al pie de la letra, para no afectar el funcionamiento general de la aplicación, ni recurras a otras opciones como “Forzar detención”. Lo que debes hacer es:
- Primeramente debes entrar a la aplicación de Ajustes, que se encuentra en el menú principal de apps del móvil.
- Una vez dentro, lo siguiente es buscar el apartado de Aplicaciones y entrar en él.
- Te aparecerá el total de apps instaladas en el sistema, por lo que debes localizar el logo o nombre de Gboard, para acceder a su configuración.
- En la nueva pantalla vas a tener que entrar al primer apartado, que se llama Almacenamiento, donde se muestra el total de MB que ocupa.
- Al estar dentro, podrás ver una sección que va a variar en función del modelo Android, pero es la misma finalidad: en este lugar debes borrar los datos y la caché de la app. De este modo conseguirás dejarla tal y como estaba de fábrica.
- Tomando un modelo como referencia, en la parte inferior de esta pantalla aparecerá el botón de Limpiar datos, mientras que en otros aparece Borrar todos los datos. Al hacerlo, lograrás restaurarla como la primera vez que se instaló en el dispositivo.
- Este es un paso extra para ciertos móviles, pues deben seleccionar individualmente las opciones de Borrar todos los datos y Limpiar la caché.
Te aseguramos que si sigues estos pasos, el molestoso mensaje de “Lo sentimos, Gboard se ha detenido”, desaparecerá por completo y podrás usarlo sin problemas.