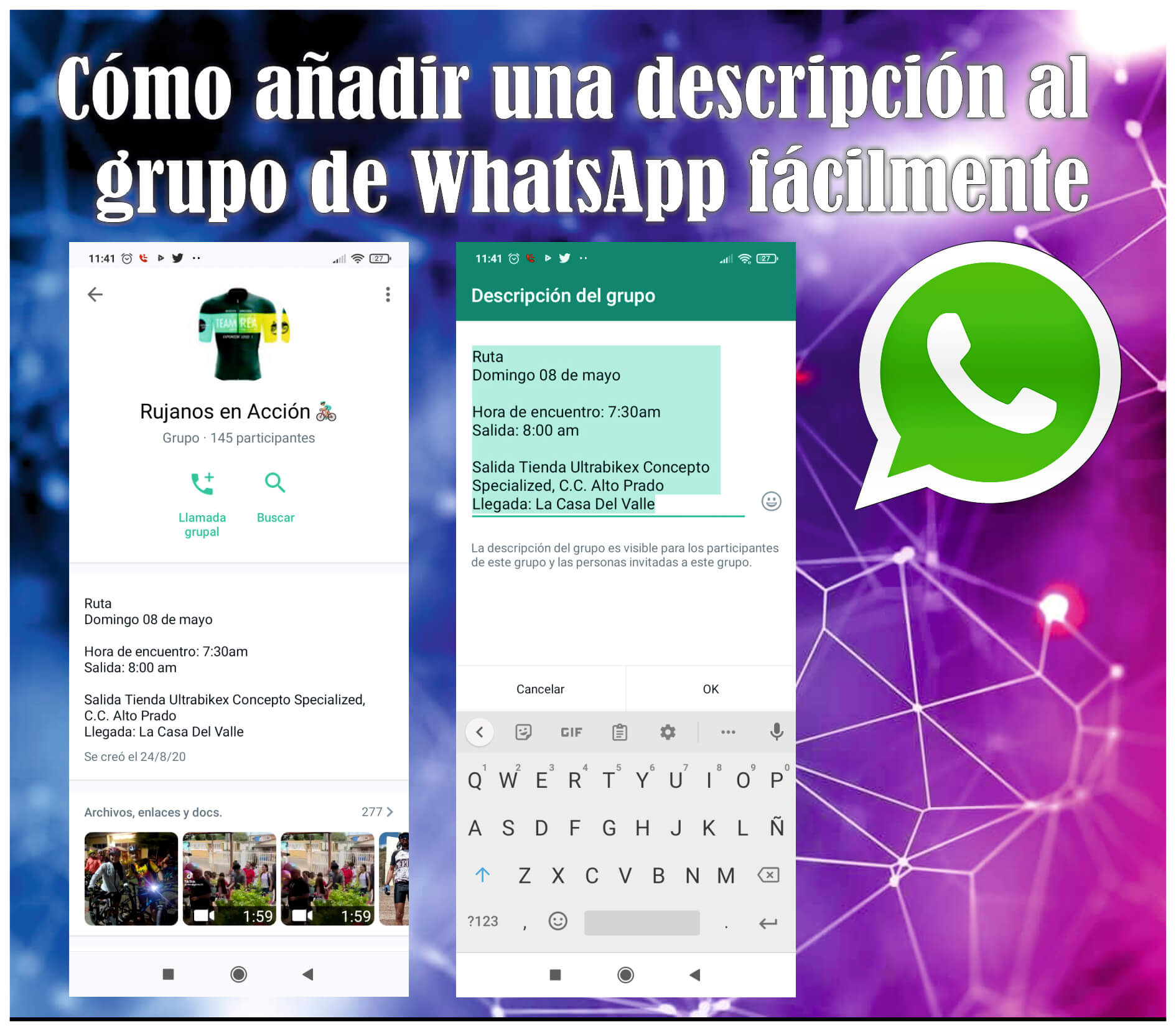Una de las ventajas que los usuarios pueden aprovechar en WhatsApp es la de personalizar sus cuentas y conversaciones, siendo la más resaltante la de modificar el color de los mensajes, pero, en la mayoría de casos es necesario utilizar una app; sin embargo, a continuación conoce cómo hacerlo.
Personaliza el color de los mensajes de WhatsApp sin app activando el modo oscuro
Entre muchas de las modificaciones que puedes realizar en WhatsApp, la plataforma de mensajería más popular del mundo, se encuentra el cambio de foto de perfil, información, funciones de la cuenta y demás, pero además, algo que muchos pudieron ignorar es la de cambiar el color de los mensajes.
Esto, aunque principalmente se realiza mediante un app de terceros, lo ciertos es que también existe un modo, para hacerlo desde las propias funciones de la app; sin embargo, tiene ciertas limitaciones.
Dependiendo de lo que quieras conseguir, puedes activar el modo oscuro o agregar un nuevo color en el fondo o wallpaper de tu cuenta. Dicho modo es una actualización reciente con la cual los usuarios pueden optar por cambiar el tema de la cuenta, modificando por completo las letras, el color de fondo e iconos.
Para que puedas realizar esto correctamente, a continuación conocerás los pasos que debes seguir, dependiendo del sistema operativo del dispositivo, para activar el modo oscuro.

El modo oscuro en Android
Al tratarse de un dispositivo Android, con él puedes decidir si deseas que este modo se active dependiendo de la configuración del dispositivo o establecerlo de forma fija; es decir, aunque el móvil esté en modo claro, en WhatsApp seguirá estando el oscuro.
En cualquier caso, antes debes acceder desde la plataforma, ya que de lo contrario no podrás hacer nada. Por ello, realiza los siguientes pasos:
- Lo primero que debes hacer es ingresar a la app, para después pulsar sobre el apartado de Más opciones, el cual se encuentra en la parte superior derecha de la pantalla. Está representado por el icono de los tres puntos.
- En ese momento se desplegará un menú en el que tienes que hacer clic en la última opción de Ajustes.
- Allí se mostrarán diferentes secciones y opciones, para configurar tu cuenta cómo te parezca conveniente. Entre ellas debes seleccionar Chats. La misma te permite realizar todo tipo de cambio en relación a las conversaciones.
- Una vez dentro, lo siguiente que debes hacer es ubicarte en la sección de Pantalla, donde podrás ver otras opciones.
- La primera es la opción de Tema, que es la que debes pulsar, para acceder a la configuración del modo que tendrá la app.
- Ya para finalizar debes cambiar el tema predeterminado, que es el claro, haciendo clic en el modo Oscuro.
- Es así como todos los colores se invierten, de forma que se vuelven más oscuros. Lo que acabas de hacer se visualizará en todas las conversaciones y menús.
En caso de que quieras cambiar de tema, lo único que debes hacer es repetir todos estos pasos, con la diferencia de que ahora marcarás la opción de Claro.
El modo oscuro en iOS
Al momento de activar este modo en tu iPhone, el proceso es muy diferente al que debes realizar en Android, debido a que el modo que tenga la plataforma siempre dependerá del que hayas colocado en el sistema; por lo tanto, no sirve de mucho entrar a la app, mas que para configurar otras funciones.
Es por este que debes seguir al pie de la letra el procedimiento a continuación, de forma que no cometas ningún error. Los pasos son:
- Saltándote el paso de entrar a la app, debes acceder a la configuración desde al apartado de Ajustes del dispositivo, el cual puedes encontrar en el menú principal de apps del iPhone.
- Ahora tienes que deslizarte en las opciones hacia abajo, para pulsar sobre la opción de Pantalla y brillo. Para diferenciarlo, su logo contiene dos letras A de diferente tamaño, tal como Aa.
- Una vez estés dentro, podrás ver en la parte superior de la pantalla la sección de Aspecto. Es allí el lugar en el que debes cambiar el tema del móvil, ya sea entre Claro y Oscuro.
- Por último, lo que debes hacer es presionar en la opción de Oscuro. Posteriormente y de forma automática todo el dispositivo cambia de color a uno con más oscuro, casi negro.
Con esto realizado, no solo cambiará WhatsApp, sino que todas las aplicaciones instaladas en el móvil, en las cuales el modo depende absolutamente de aquel que has establecido, se actualizarán también. Por este motivo, si quieres reemplazarlo, debes repetir el proceso nuevamente.
O bien, otra forma más fácil y práctica es activar la opción de Automático, que encuentras en el mismo lugar. Además de la ventaja de rapidez, esta se encargará rápidamente de establecer cierto tema en una hora concreta, así que él mismo se cambiará durante la noche, por ejemplo, al Oscuro.
Otra forma de cambiar el color del chat: el wallpaper de la cuenta
El wallpaper es el fondo que puedes aplicar, para tus conversaciones. La plataforma de mensajería te permite variar la imagen o el color de la pantalla en el momento que lo desees. Su propósito es personalizar las ventanas de chats.
A pesar de que esto no es directamente cambiar los mensajes, sí que puedes conseguir ajustar más tu cuenta WhatsApp lo más que gustes. Como existen dos formas de hacerlo, se te explicarán ambas.
Cambia el fondo desde el chat
Esta se puede decir que es el método más usado y fácil de realizar, pues es muy intuitivo. Lo que debes hacer es:
- Al ingresar en WhatsApp, entra en el chat de un contacto, no importa cuál.
- Luego pulsa sobre los tres puntos verticales, que están ubicados en la esquina derecha de la pantalla y al costado del icono de móvil.
- Entre las opciones que aparecen debes seleccionar la que dice Fondo de pantalla.
- Al entrar, verás primeramente el fondo actual. Para cambiarlos debes presionar en Cambiar.
Cambia el fondo desde los ajustes
No es difícil, solo que tienes que hacer más pasos que en el anterior.
- Para este método, debes entrar al menú de chats y desde allí pulsar sobre los tres puntos verticales. Estos se encuentran en la esquina superior de la pantalla.
- Lo siguiente que debes hacer es presionar el apartado de Ajustes.
- Una vez dentro, tienes que hacer clic en la opción de Chats.
- En la sección de Pantalla debes presionar en Fondo de pantalla.
- Desde allí pulsa Cambiar, para terminar el proceso.
En ambas tienes la oportunidad de ajustar el brillo que tendrá el nuevo fondo, por medio de un botón deslizante, lo cual lo hará más opaco o brillante.
Los temas que puedes usar para cambiar el color de WhatsApp
Debes saber que cada una de las opciones que aparecen en pantalla, luego de seleccionar la opción de Elegir tema, te ofrece un modo, que incluso mejorará la experiencia al comunicarte con esto, ya que el oscuro te ayudará a reducir la fatiga visual. Conoce de forma individual de qué se tratan.
Tema claro
Este fue el modo que estuvo desde el principio y antes de que la actualización llegase al sistema. Como puedes notarlo, al descargar por primera vez WhatsApp y sin realizar ninguna modificación, todo el fondo es claro, siendo oscuro únicamente las letras, para hacer un contraste entre los dos.
Si no has activado el modo predeterminado por el sistema que la app brinda a algunos usuarios, entonces este seguirá siempre igual sin importar los cambios hechos en el dispositivo.
Tema oscuro
Llegando como la contraparte del tema pasado, el oscuro coloca los fondos con tonalidades profundas y las letras se vuelven blancas, para permitir una mejor visualización de las mismas; sin embargo, no es lo único que consigues con ella, pues también aporta mayores beneficios a la salud visual y al ahorro de batería.
Además, así como el Claro, en caso de que llegues a configurar el sistema de tu móvil, pero no has activado la siguiente opción, en la app seguirás conservando el tono que escogiste.
Predeterminado por el sistema
Como su nombre lo indica, debes activarlo si prefieres que cada vez que cambies el modo del sistema de tu smartphone, al mismo tiempo se actualice WhatsApp; ahora bien, esto no está disponible en todos los dispositivos, por lo que si no aparece en el menú de la sección, no podrás hacerlo.
Si no marcas esta opción, seguirá la misma tradicional; es decir, la clara, así que tendrás que seleccionar el otro, para que quede fijo hasta que decidas modificarlo.