Sabemos que, los ordenadores portátiles cuentan por defecto una cámara web para hacer videoconferencias o incluso poder grabarte en vídeo.
Pero lamentablemente en un PC convencional o de sobremesa no lo es así, por lo que nos obliga a adquirir una cámara web y poder hacer lo antes mencionado. Pero no todo es comprar una web cam ya que existen otras opciones.
Es por ello que el día de hoy te explicaremos cómo utilizar la cámara de tu dispositivo móvil como webcam en tu PC con ambiente bajo Windows.
Usar móvil como web cam
En el pasado era y es posible sincronizar tu ordenador con tu Smartphone bien sea Android o iOS, por medio de los cables o sin necesidad de ellos.
Pues, aprovechando esta conectividad y con la ayuda de una aplicación móvil, es posible utilizar un dispositivo móvil con cámara a manera de webcam del tipo externa con el fin de hacer videoconferencias de buena calidad, muy similar y son nada que envidiar a las cámaras móviles que se encuentran actualmente, en donde muchas de ellas son de alta definición.
Para ello te daremos algunas aplicaciones ideales a continuación:
La app EpocCam
Está disponible tanto para iOS como Android, y que te permite hacer una conexión WiFi entre tu PC y tu Smartphone o tablet con el fin de aprovechar la cámara en esas conversaciones que realizas por medio de Skype, Facebook, Hangouts, o inclusive para realizar vídeos en directo a través de YouTube.
Esta aprovecha tanto la cámara como el micrófono, de una forma que tampoco requerirás adquirir un micro del tipo externo.
Par que todo salga a la perfección, el único requisito es poder instalar los drivers correspondientes en tu Pc que puedes ubicar toda la información en su página oficial
En cuanto a tu dispositivo móvil puedes descargar por medio de estos enlaces:
La app IP Webcam
Es una opción exclusiva para equipo Android, que posee un enfoque más hacia las video – vigilancia, puesto que puede emitir un vídeo en una red Wifi interna algo visible desde tu navegador web por medio de la dirección IP interna de tu Smartphone o Tablet.
Además, entre sus variadas funciones, se destaca la grabación de vídeo en diversos formatos y subida de manera automática a FTP o Dropbox.
Inclusive es capaz de grabar sonido en diversos formatos y por medio de la dirección IP Camera Adapter especial para Windows podrás hacer video-llamadas tanto en Skype como aplicaciones similares.
Para descargarla solo debes dar clic en este enlace:
La aplicación Mobiola webcamera
Al ser un usuario de Windows y posee un iPhone es posible utilizar el programa Mobiola WebCamera, que se instala en tu Pc y que, por medio de la conexión WiFi utilizará la cámara para poder grabar vídeos o hacer videoconferencias.
Además, es compatible con cualquier tipo de programa de video llamada y permitiendo también capturar en diversas resoluciones, e incluso guardar frames concretos y poder retransmitir en directo, esto en el caso que tu conexión lo pueda permitir.
Para descargarla solo debes darle clic a este enlace:
La aplicación pocket cam
Con esta app si además sigues las instrucciones de su página web es posible que puedas aprovechar la cámara de tu Android por vía WiFi y de igual modo hacer video llamadas a través de tu PC o incluso grabar vídeos.
Lo más importante, es PocketCam es compatible con cualquier programa que sea parecido a Skype.
Puedes descargarla en este link:
Como utilizar tu dispositivo móvil como web cam paso a paso
Para ello es importante que tengas en cuenta que bien tu dispositivo móvil como el ordenador o incluso tu portátil Windows deben compartir la misma red Wifi.
Que significa esto. Pues, quiere decir que no debes tener alguna otra conexión del tipo Ethernet y otro Wifi, puesto que ambos deben compartir una misma línea Wifi con el fin de poder establecer la conexión de manera directa entre ellos.
Como usar la cámara de tu móvil como un dispositivo webcam
Primeramente, se debe descargar la aplicación DroidCam Wireless Webcam para tu dispositivo móvil, en donde debes entrar en su perfil de Google Play y de seguida pulsar el botón Instalar. Descárgala en este enlace:
Ahora bien, para que pueda funcionar, la app te llegará a pedir acceso tanto a la cámara, como al micrófono y a la información de tu conexión WiFi, elementos estos que usará para poder conectarse a tu Pc por medio de la red doméstica y poder hacer funcionar tanto el móvil como la webcam con el micrófono y la cámara.
Seguidamente, accede a la web oficial de Dev47Apps por medio de este link:
http://www.dev47apps.com/droidcam/windows/
y procede a descargar e instalar el cliente de escritorio para ambiente Windows.
Luego de usarla cómo puedes desactivar tu webcam en tu Pc con ambiente Windows
Para ello, deberás iniciar un proceso de instalación de solo tres pasos. Observarás, en la primera pantalla y lee la descripción de la app y para pulsar Next.
Seguidamente, visualiza el acuerdo de la licencia y debes pulsa en: I Agree para poder aceptar, y para culminar escoge la ubicación de la instalación y procede a pulsar el botón Install.
En el proceso de instalación se te pedirá instalar un driver que se usa para el sonido, y debes pulsar Instalar para poder aceptarlo y que, al hacerlo, la instalación habrá culminado y podrás cerrar la ventana del instalador finalizando el proceso.
Luego que tengas la aplicación ya instalada en tu dispositivo móvil y en tu PC, procede a abrir la app DroidCam de tu equipo móvil.
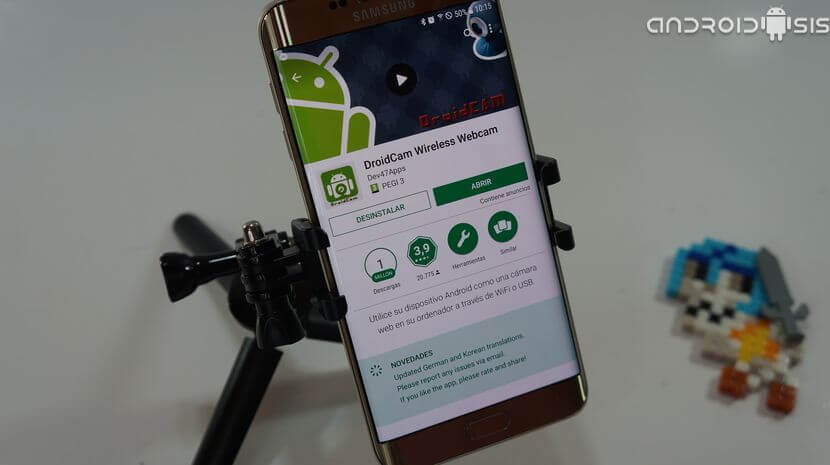
En un primer momento, deberás aceptar dos ventanas explicativas, y que luego que lo realices quedará abierta solo una ventana en la que podrás visualizar la información de la WiFi a la que te has conectado, en donde el campo de más importancia es el de Wifi IP, ya que es el dato que necesitarás luego.
De seguida, debes abrir la aplicación DroidCamApp de tu Pc Windows, y luego ir a una ventana sencilla que aparece y que, en ella, debes escribir la dirección que se coloca en Wifi IP de la aplicación del dispositivo móvil dentro del campo Device IP de la aplicación de tu Pc Windows.
De igual modo, el puerto también debes escribirlo, a pesar de que te aparecerá, de una vez escrito el que te indicará por defecto la app.
En el momento cuando hayas escrito la IP de la conexión a la red que posee el móvil, debes asegúrate de haber marcado la casilla que dice Video en la aplicación de tu Pc Windows, y de igual modo marca la de Audio, si deseas usar de igual modo el micrófono del móvil, tal como si fuese el de una webcam y que al realizarlo procede a pulsar el botón Start.
Y listo, se ha completado el proceso que funcionará a la perfección, siempre y cuando tu dispositivo móvil y el ordenador lleguen a compartir una misma IP, conectándose y usando la cámara trasera de tu móvil como una webcam, y también su micrófono.
Insistimos, si el ordenador se conecta por vía Ethernet y el dispositivo móvil por WiFi simplemente te llegará a dar un error, puesto que no están compartiendo correctamente la misma conexión.
Se acabaron los dolores de cabeza, ya que si se te daña tu web cam, ya podrás sustituirla con tu equipo móvil y así no suspender tu videoconferencia de importancia.






